自宅で暇つぶしに、本を読んだり、ドラマを見たり、ゲームをプレイしたりすることができます。で、プレイしているゲームを録画して保存すれば、YouTube、ツイッターに投稿し、またはゲーム中のトリックやスキルを研究することができます。
ゲームを録画するには、ゲームの録画に特化したロイロゲームレコーダーという無料録画ソフトが利用できます。本文では、ロイロゲームレコーダーの使い方、及びロイロゲームレコーダーで録画できない時の対処法を詳しくご紹介いたしますので、必要なら、ご参考ください。

ロイロゲームレコーダー
ロイロ(loilo)ゲームレコーダーは動画編集ソフト「LoiLoScope」の開発の一環として開発されたアプリで、永遠に無料で使い続けられます。このゲーム録画フリーソフトは『崩壊3rd』録画を含め、「League of Legends」、「World of Warcraft:Mists of Pandaria」、「Dota 2」、「Battlefield 4 Call of Duty:Ghosts」など多数のゲームに対応していますので、お好きなようにプレイしているゲームを録画保存できます。では、loiloゲームレコーダーでゲームを録画する方法をご案内いたします。
ロイロゲームレコーダーの無料ダウンロード、インストールを済ませて起動させます。動画編集ソフトのLoiLoScopeも併せてインストールされますので、気をつけてください。不要なら、コントロールパネルから削除してください。
ロイロゲームレコーダーのインタフェースにある設定アイコンをクリックして、保存先、録画するビデオの解像度、フレームレート、品質、ショットカートキー、録画モードなどを設定できます。
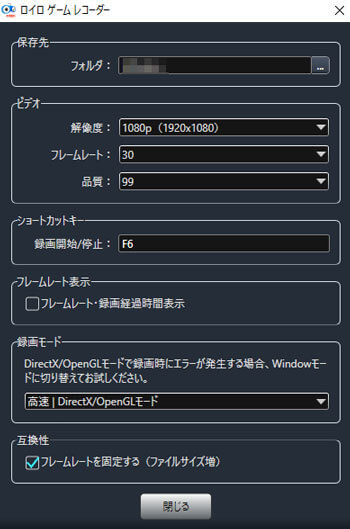
ロイロゲームレコーダーの設定
ロイロゲームレコーダーの上部にある「録画するゲーム」欄の「…」マークをクリックして、録画するゲームを選択できます。画面右上の赤い丸をクリックして、ロイロゲームレコーダーでゲームを録画できます。
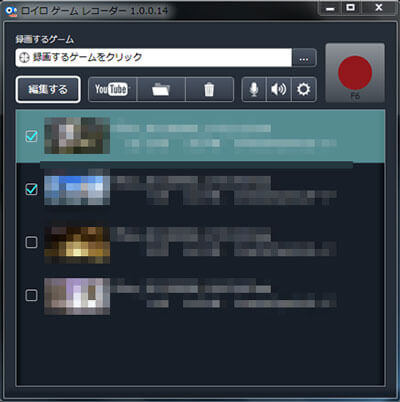
ロイロゲームレコーダーでゲームを録画
以上、このゲーム録画無料ソフトの使い方は意外とシンプルでしょうね。特に、ロイロゲームレコーダーは、ゲームの音だけでなく、自分の音の録音にも対応し、複雑な設定が不要で、定番のゲーム録画ソフトとして愛用されています。
ロイロゲームレコーダーの使用中に、音ズレとか、ゲーム音だけが録画できないとか、範囲指定できないとか幾つかの問題が生じており、録画できないと、困らせますね。ここでは、ロイロゲームレコーダーの代わりでゲームを劣化なし録画するソフトをおすすめします。
AnyMP4 スクリーンレコーダーはWindowsとMacで動作できる画面録画ソフトとして、パソコンで表示されているゲームプレイ画面、映画、ドラマ、アニメを録画できるほか、Webカメラの録画もサポートします。特に、パソコンで鳴っている音、マイクから入力されている音声を録音することにも対応します。だから、これを使ってゲーム解説動画の素材を録画することができます。シンプルなインタフェースがあるので、初心者でも使えます。ロイロゲームレコーダーで録画できない時にその代わりで使えます。
ソフトの右上にある三本線から「環境設定」をクリックします。中から「出力」タプで出力の保存先、出力形式、品質などを設定可能です。
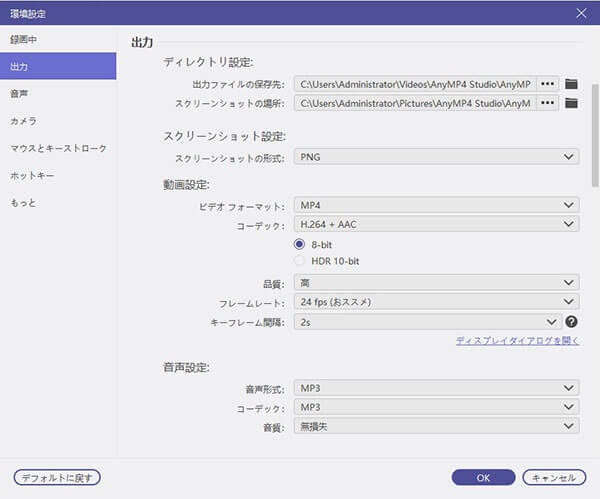
ゲームを録画する前に基本設定をする
録画したいゲームのプレイ画面を開き、ソフトのホームページから「動画レコーダー」を選択し、ゲームのプレイ画面によって録画範囲を設定します。そして、必要に応じて、システム音とマイク音を有効にし、ボリュームを調整します。すべての設定が終了後、「REC」ボタンをクリックして、3秒のカウントダウンの後、ゲームを録画できます。

ロイロゲームレコーダーの代わりソフトで録画
操作パネルの左側にある一時停止、停止ボタンをクリックして、ゲームの録画を一時停止、停止させられます。ゲームを録画し終わったら、停止ボタンをクリックします。そして、このパソコン画面録画ソフトで録画したゲームをプレビューできます。録画したゲームの画質や音質に問題がなければ、「ビデオを保存」をクリックして、ゲームをローカルに保存できます。
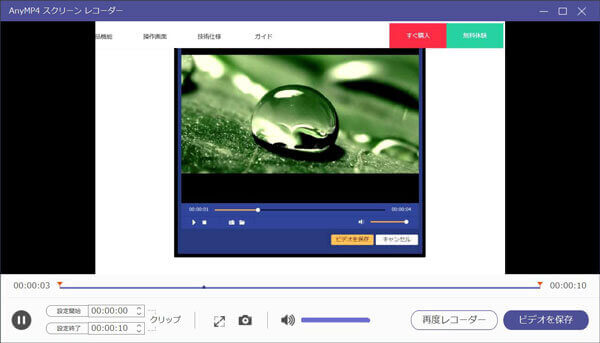
ロイロゲームレコーダー代わりソフトで録画したゲームを保存
Bandicamはデスクトップキャプチャーソフトの一つで、パソコン画面の特定の領域、ブラウザ上のゲーム画面や動画コンテンツ、Webカメラやコンシューマーゲーム、スマホなどの外部デバイスの画面などを録画して動画として保存することができます。これを使ってロイロゲームレコーダーの代わりでゲームを録画できます。この画面録画ソフトは無料版と有料版があります。無料版は録画時間に制限があり、ロゴが入られています。ロゴが入らなく、長時間で録画したいなら、その有料版をおすすめします。
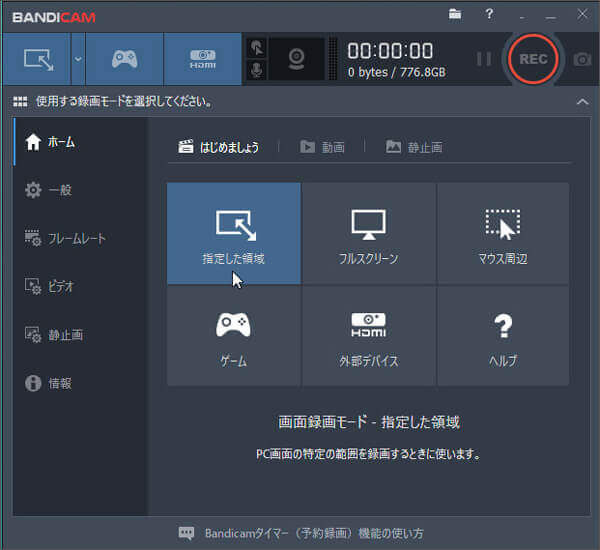
ロイロゲームレコーダーの代わりソフト - Bandicam
OBS Studioは生放送配信や動画、ゲーム録画に利用される無料オープンソースソフトウェアです。Windows macOS、Ubuntuで動作できて、もう一つのロイロゲームレコーダー代わりソフトで使えます。高画質や低負荷の設定、ゲーム音とマイク音の録音ができるのは特徴で、この画面録画フリーソフトを使うと、パソコン画面、荒野行動のプレイを録画、特定なウィンドウなどを簡単に録画できます。それに、このロイロゲームレコーダー代わりで録画したファイルをYouTube、Twitter、FacebookなどのSNSへ投稿できますので、ゲーム中のトリック、スキルを他人とシェアするのは便利です。
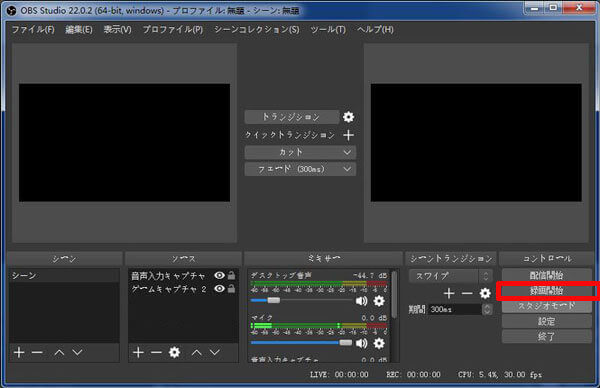
ロイロゲームレコーダーの代わりソフト - OBS Studio
以上は、ゲーム録画に特化したロイロゲームレコーダーの使い方及び不具合でロイロゲームレコーダーで録画できない時に使えるゲーム録画ソフトのご紹介です。パソコンでプレイしているゲームを動画にして保存したいなら、ご参考ください。
推薦文章

PS4自体での録画、及びAnyMP4 スクリーンレコーダーやnasneの使い方を紹介します。

今回、パソコンとスマホでグラブルを録画する方法をみんなにご紹介いたします。

本文は、PCとスマホ両方のユーザーに原神を録画する方法を詳しくご解説いたします。

今日は、CS:GOゲーム映像の録画、出力について詳しくご紹介いたしましょう。