WAV は Windows 用の非圧縮形式のデジタル音源フォーマットです。高音質ですが、情報量が多くて、ファイルサイズが大きくなります。FLAC は音質を劣化させずに圧縮させる Windows 用の可逆圧縮形式のファイルです。WAV を FLAC 形式に変換したい場合、どうすればいいでしょうか。ここで、高音質で WAV を FLAC に変換できるソフトとフリーツールをご紹介いたします。
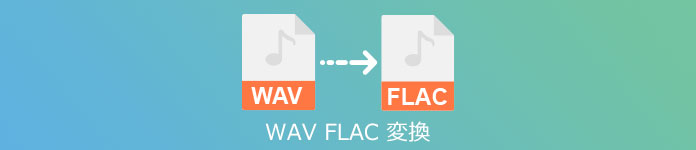
WAV FLAC 変換
AnyMP4 動画変換 究極は高性能な動画変換ソフトとして、高速かつ無劣化で汎用の動画、音声形式を互いに変換できます。FLAC、WAV、WMA、MP3、MP2、AAC、AC3 などの音声形式をサポートしていて、簡単に WAV を FLAC に変換することができます。
メリット:
・Windows、Mac との両方に対応していて、無料ダウンロードできます。
・操作がとても簡単で、対応形式も多様です。MP4、AVI、MKV、 MOV、 WMV、 WebM、M4V、 FLV、RMVB、SWF、VOB、TS、M2TS、3GP、MPG、MP3、FLAC、WMA、OGG、AAC、AIFF、M4R などをサポートしています。
・AMD®、Intel®HD グラフィックス、NVIDIA®CUDA®、NVENC、NVDEC のハードウェアアクセラレーション技術で、70 倍の速度で 4K ビデオ/オーディオ処理でき、ロスレス変換を行うことができます。
・動画・音声変換機能以外、DVD リッピング、MV 作成、動画編集機能などを備えています。
・編集機能で動画、DVD ムービーをトリミングし、明るさ、コントラスト、彩度、映画画像の色、DVD ムービーにフィルターを追加できます。
デメリット:
・試用版では、変換する時間に制限があります。ファイルごと 5 分しか変換できません。
・高速変換機能とバッチ変換機能を利用したいなら、製品のライセンスを購入する必要があります。
では、このソフトを利用して、無劣化で WAV を FLAC に変換する手順をご紹介します。
AnyMP4 動画変換 究極をインストール
下のダウンロードボタンをクリックして、AnyMP4 動画変換 究極をインストールします。
ファイルを追加
AnyMP4 動画変換 究極を開き、画面の中央にある「+」をクリックして、或いは左上側に「ファイルを追加」ボタンをクリックして、ローカルの WAV ファイルを選択して、ソフトにロードします。または直接ソフトに WAV ファイルをドラッグして、ソフトにロードします。

ファイルを追加
出力形式を選択
右側にある「出力形式」のプルダウンメニューから、「オーディオ」の「FLAC」から最適な出力形式を選択します。
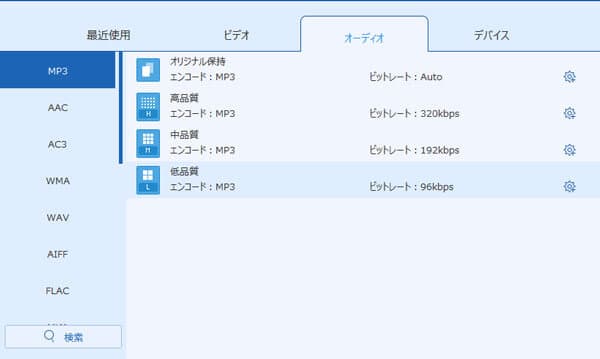
出力形式を選択
形式を変換
出力ファイルの保存先を選択します。それから「すべて変換」ボタンをクリックします。
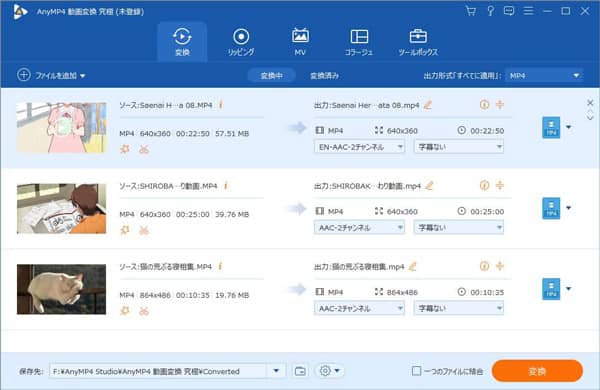
形式を変換
AnyMP4 フリー 音声変換は簡単かつ高品質で汎用のすべての音声ファイルを MP3、FLAC、M4A、WAV、WMA、M4B、AIFF などに変換できます。また、動画からオーディオを抽出することも可能です。
メリット:
・100% 無料で利用でき、Windows、Mac のブラウザだけで音声を変換できます。
・出力したオーディオのメーターデータ情報、ビットレートなどの設定もカスタマイズできます。
・ポップアップ広告がないので、安全に利用できます。
・バッチ変換をサポートしているため、一度に複数のオーディオファイルを変換し、時間を大幅に節約できます。
デメリット:
・音声ファイルを変換する前に、オーディオチャネルを調整したり、オーディオコーデックを選択したり、オーディオのサンプルレートとビットレートを調整したりすることができますが、カットや結合などの編集機能がありません。
これから、AnyMP4 フリー 音声変換で WAV を FLAC に変換する手順をご説明いたします。
ファイルを追加
「ファイルを追加」ボタンをクリックして、音声変換ランチをダウンロードします。それから、変換したい WAV ファイルをブラウザに追加します。
出力形式を選択
下側で出力したいオーディオフォーマット(FLAC)を選択します。音声ファイルを変換する前に、「設定」アイコンをクリックして、オーディオチャネルを調整、出力したオーディオのメーターデータ情報、ビットレートなどの設定をカスタマイズできます。
音声を変換
「変換」ボタンをクリックして、オーディオファイルを変換します。変換したら、パソコンに自動的に保存可能です。
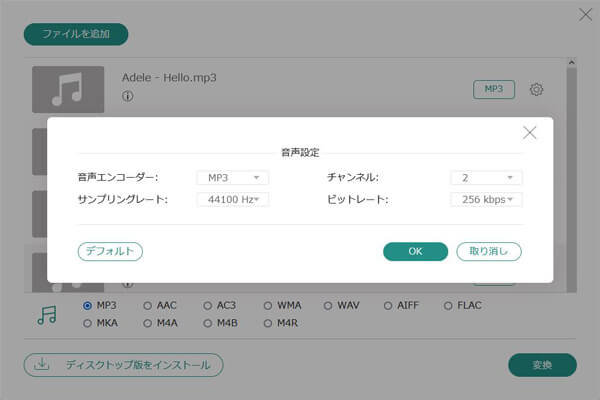
音声を変換
本文は高音質で WAV を FLAC 形式に変換する方法を紹介しました。WAV を FLAC 形式に変換する前に、ファイルをカット、音量を調整する必要があるなら、AnyMP4 動画変換 究極がお役に立てると思います。動画・音声変換機能のほかに、簡単に動画・音声ファイルを編集することもできます。必要があれば、パソコンで WAV 音楽ファイルを編集する方法を手軽にご参照ください。
質問 1: WAV、FLAC のタグを編集するには、どうすればいいでしょうか。
答え 1: 本文で紹介された AnyMP4 動画変換 究極には音楽・動画タグ編集ツールが内蔵されています。MP3、AAC、WAV、FLAC などの音声ファイルのタイトル、アーティスト、アルバム、作曲、ジャンル、作成年、トラックなどの情報を編集することができます。具体的には MP3 音楽ファイルのタグを無劣化で編集するソフト及びその使い方~までご参照ください。
質問 2: Sony Music Center for PC で曲を WAV 形式または、FLAC 形式に変換することができますか。
答え 2: できます。サイドバーの「マイライブラリー」でカテゴリーを選択して、コンテンツリストで、FLAC 形式で保存したい曲の「…」を選択して、「曲の編集」、「WAV 形式で保存...」または「FLAC 形式で保存...」を選択します。表示された画面で変換したファイルの保存先を指定して「OK」を選択すればいいです。
質問 3: WAV と FLAC の違いは何ですか。
答え 3: WAV は無圧縮形式のファイルで、FLAC は可逆圧縮形式のファイルです。WAV は FLAC より音質がいいが、ファイルサイズが大きいです。
推薦文章

本文は、無料で使えるMP4をWMAに変換するソフトおよびオンラインサイトをご紹介しましょう。

MP3などの音楽ファイルのサイズを小さくして、圧縮したいなら、本文では、MP3音楽ファイルを圧縮する方法を徹底解説しましょう。

このページには、FLVからMP3を抽出することを例にして、音楽の抽出方法をみんなにご紹介いたします。ご参考になれるように!

そこで、この文章により、無劣化でWebMファイルをMOV形式に変換する方法をご紹介したいと思います。