パソコン上でうっかりして大事なファイルを削除してしまったことがありますか。ファイルを右クリックして削除する場合、ごみ箱に移動しますので、ごみ箱に残っていれば、簡単に復元できますね。ただし、ごみ箱を空にした場合、または「Shift」+「Delete」キーを同時押すことでファイルを削除する場合、ファイルが完全削除され、復元するのは容易なことではありません。
本文では、パソコン上で削除したファイルを復元するための方法を詳しくご紹介いたしますので、削除した動画、画像、メール、フォルダなどの復活にお役に立てれば嬉しいです。

削除 ファイル 復元
間違って削除した写真、画像、メール、フォルダなどの復元について、まずは、パソコンのごみ箱に残っているかをチェックすべきです。ごみ箱に削除してしまったデータが残っていれば、簡単に復元できます。
デスクトップ上のごみ箱アイコンをダブルクリックしてごみ箱を開き、削除したファイルを見つけて右クリックして、「元に戻す」をクリックすることでゴミ箱から削除したファイルを復元し、復活させられます。
ゴミ箱からファイルを完全削除すれば、削除したファイルを簡単に復元できませんので、ゴミ箱からファイルを削除する場合に確認メッセージを表示させるように設定しておくことをおすすめ。具体的に、デスクトップ上からゴミ箱アイコンを右クリックし、メニューにある「プロパティ(R)」をクリックして、「削除の確認メッセージを表示する」にチェックを入れ、「OK」で設定を保存します。
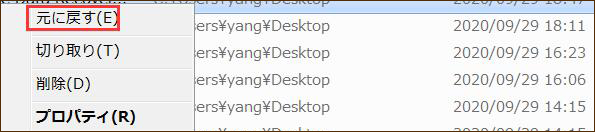
「Shift」+「Delete」やコマンドで削除したファイルがゴミ箱に残りません、上記の方法では復元できません。
Windowsパソコンでファイル履歴を設定したことがあれば、選択したファイルやフォルダが自動的にバックアップされますので、万が一の場合、ファイル履歴で削除したファイルを復元できます。下記では、Windows 10でファイル履歴を設定、ファイル履歴から削除したファイルを復元する方法を例としてご紹介いたします。
「スタート」ボタン>「設定」>「更新とセキュリティ」>「バックアップ」>「ドライブの追加」を選択して、バックアップ用の外付けドライブまたはネットワークの場所を選択して、「ファイルのバックアップを自動的に実行」が「ON」になっていると、「ファイル履歴」が有効になりました。
「スタート」ボタン>「設定」>「更新とセキュリティ」>「バックアップ」>「ファイルのバックアップを自動的に実行」のスイッチがONであることを確認し、「その他のオプション」をクリックします。
そして、「バックアップ オプション」が表示され、画面を下へスクロールして、「現在のバックアップからファイルを復元」を選択すると、「ファイル履歴は初回のファイルコピーを実行しています」と表示され、復元するファイルの検索が開始されます。
検索処理完了後、バックアップした日時を単位にした「ファイル履歴」画面が表示され、画面下の「左右送りボタン」をクリックし、「復元する日時」の一覧を表示させ、該当する「ファイル」を選択して「復元(緑色の円)」ボタンをクリックすることでファイル履歴から削除してしまったファイルを復元できます。
「ファイルのバックアップを自動的に実行」のスイッチがOFFである場合、「その他のオプション」をクリックして、「「現在のバックアップからファイルを復元」」を選択すると、「ファイルの履歴が見つかりませんでした。」と表示されることになります。
ゴミ箱を空にした場合、削除したファイルを簡単に復元できるし、ファイル履歴や復元ポイントから削除したデータを復元するのは操作が複雑で、時間がかかりますので、ここでは、専用のデータ復元をおすすめしましょう。
AnyMP4 データ復元はゴミ箱、ハードディスク、SDカード、デジカメ、USBメモリーなどの記憶装置から削除してしまったファイルを復元してくれるソフトウェアです。それに、パソコンのクラッシュ、SDカード、USBメモリーなどの誤フォーマット、ウイルス感染、パーティション損傷・紛失などの不具合で消えたデータを復元してくれることができます。
この削除ファイル復元ソフトでは、クイックスキャンとディープスキャンですべての消えたファイルを探り出し、プレビュー機能で復元する前に写真、画像、ドキュメントなどを確認し、「フィルター」機能でファイル名またはパスを入力してより速く検索してくれるなどができて、写真、画像、ワード、エクセルなど削除してしまったファイルを簡単に復元できます。では、Windowsパソコンで削除したファイルを復元する方法をご案内いたしましょう。
まずは、この削除ファイル復元ソフトを無料ダウンロードし、インストールして、立ち上げます。このソフトはWindows 10/8.1/8/7/Vista/XPだけでなく、Macにも対応できますので、Macで削除したファイルを復元する場合、Mac版をご利用ください。
復元するファイルのタイプ(画像、ビデオ、オーディオなど)、保存するハードディスクドライブを選択して、チェックを入れます。
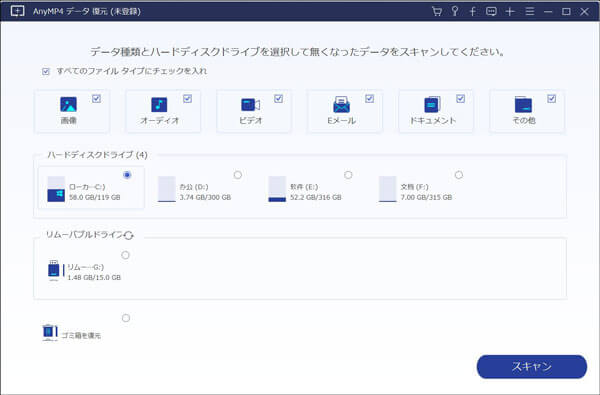
復元するファイルのタイプ、保存場所を選択
「スキャン」をクリックして、削除してしまったファイルを検出するためのクイックスキャンが始まります。もちろん、必要に応じて、「ディープスキャン」も利用可能です。
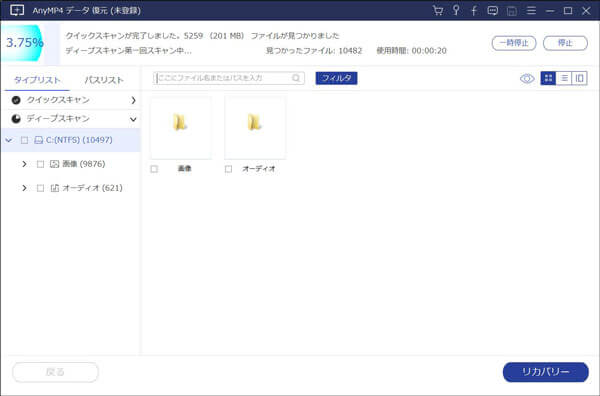
復元したいファイルをスキャン
スキャン完了後、タイプリストまたはパスリストから削除してしまったファイルを見つけるか、「フィルター」にファイル名/パスを入力してより速く検索できます。復元したいファイルを見つけてから選択して、右下の「リカバリー」ボタンをクリックして、削除してしまったファイルを復元できます。
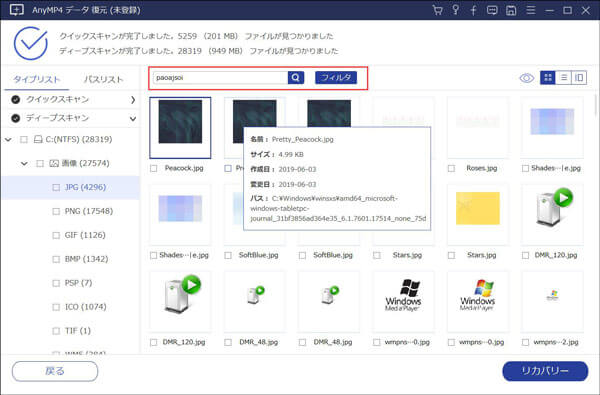
削除してしまったファイルを復旧
以上、AnyMP4 データ復元は空にしてしまったゴミ箱から削除したファイルを復元できるし、ファイル履歴からファイルを復元する方法より使い方がシンプルで、あんまり時間かからずに削除ファイルの復活を完成させられて、圧倒的に優れていますね。
推薦文章

PCの音声を録音したいなら、Windowsに標準で付いてい機能と外部の録音ソフトでPCの音声を録音する方法をご紹介いたします。お役に立てば何よりです。

無料オンライン会議サービスであるWhereby(ウェアバイ)を使ったことがありますか。本文では、WherebyのWeb会議を録画する方法をご紹介いたしましょう。

HDDビデオカメラで撮影したM2TS動画ファイル、BD-RディスクからPCにコピーしたM2TS動画をパソコンで再生するなら、ここに注目!

iPhoneまたはビデオカメラで撮影したHEVC(H265)のビデオをWindowsのパソコンで再生する方法を紹介いたします。