解像度が低い画像は、ビジュアルコンテンツの品質を低下させ、情報伝達に制約を加える可能性があります。そのため、画像の解像度を上げることは、重要な役割を果たしています。現在は、AI技術や数多くの画像処理ツールにより、簡単に解像度向上が可能になります。この記事では、解像度とは何か、及び解像度の低くなる原因についてご解説します。また、パソコンやスマホで簡単に画像の解像度を上げる方法もご紹介します。

画像 解像度 上げる
解像度とは、画像やビデオの画質やクオリティを表す指標の一つです。一般的に、解像度が高いほど、画像は鮮明で詳細な情報を含んでおり、解像度が低いと、画像はぼやけていたり、粗く見えたりします。解像度はピクセル数で表され、より多くのピクセルが含まれているほど、画像は高解像度となります。
画像の解像度が低くなる主な原因は、以下のようなものです。
1.元々の画像が低解像度である場合:画像の元々の解像度が低い場合、それ以上の解像度向上は難しいです。元画像が少ないピクセルで構成されている場合、詳細情報を追加する余地が限られます。
2.画像を圧縮した結果、情報が失われた場合:画像ファイルを圧縮することで、ファイルサイズを小さくすることができますが、圧縮が過度であると解像度が低下します。特にJPEG形式では、高圧縮率を設定すると画質が劣化します。
3.画像を拡大した際、ピクセルが伸びて画像が荒くなる場合画像を拡大すると、元画像のピクセルが伸び、画像がぼやけたり粗く見えたりします。これを「ピクセル化」と呼びます。元画像が小さな解像度であるほど、拡大による劣化が顕著になります。
4.スクリーンや印刷用途に合わない解像度画像の解像度は使用目的に合わせて選択する必要があります。スクリーン表示向けの低解像度画像を印刷に使用すると、画像は粗く見えます。逆に、印刷向けの高解像度画像をスクリーンに表示すると、ファイルサイズが大きすぎて読み込みに時間がかかります。
画像の画質が劣化してしまい、解像度を簡単に上げたい場合は、AnyMP4 画像 アップスケーラーを利用することができます。このオンライン画像拡大ツールはインストール不要で、フリーに使用できます。PNG、BMP、TIF、TIFF、JPEG、JPG画像の画質を向上し、200%、400%、600%、最大800%の倍率で画像アップスケール可能です。AI技術を採用したため、複雑な操作も一切不要で、すごく使いやすいツールです。
オンラインツールに画像を追加
まずはAnyMP4 画像 アップスケーラーをサーチし、このツールの公式サイトにアクセスします。次に、「画像をアップロード」ボタンをクリックします。そして、拡大して高画質化したい画像ファイルを選択して、追加します。
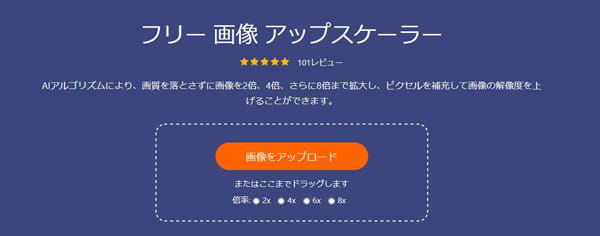
画像高画質化と画像保存
画像をアップロードした後は、自動的に拡大と高画質化作業が行われます。左側で元の画像が表示され、右側で拡大された後の画像が表示されます。また、自分で拡大の倍率を調整することもできます。最後に「保存」ボタンをクリックして、画像ファイルをダウンロードして保存します。
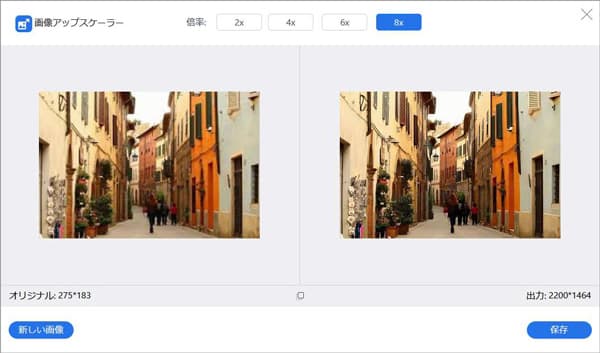
Windowsユーザーにとって、標準の画像編集ソフトであるペイントを使用して、解像度を上げることもできます。デフォルトでインストールされたソフトであるため、ソフトを追加するにかかる時間を節約できます。画像を開いて、拡大ツールを使って画像のサイズを拡大することで、一定程度の解像度向上が可能です。ただし、AIを使用したツールに比べると限定的な機能しか提供されていません。
Windows標準の画像編集ソフトである「ペイント」を使用して、画像の解像度を上げる手順を以下に示します。
まず、画像を開くために「スタート」メニューから「ペイント」を起動します。通常、「Windowsアクセサリ」フォルダ内にあることがあります。
ペイントが開いたら、メニューバーの「ファイル」オプションから、解像度を上げたい画像ファイルを開きます。ファイルを開くと、画像がペイントのウィンドウに表示されます。
画像を開いたら、メニューバーの「リサイズ」オプションを選択します。これにより、画像のサイズ変更ダイアログボックスが表示されます。
ダイアログボックス内で、「ピクセル」単位を選択し、新しい幅と高さを入力します。通常、新しい幅と高さを元の画像よりも大きくすることで解像度を上げます。例えば、元の画像が800x600ピクセルであれば、1200x900ピクセルなどに拡大できます。
新しいサイズを入力したら、「OK」ボタンをクリックします。これにより、画像が指定したサイズに変更されます。
最後に、新しい解像度で保存するために「ファイル」メニューから「名前を付けて保存」を選択します。適切なファイル形式を選択し、保存場所とファイル名を指定して保存します。
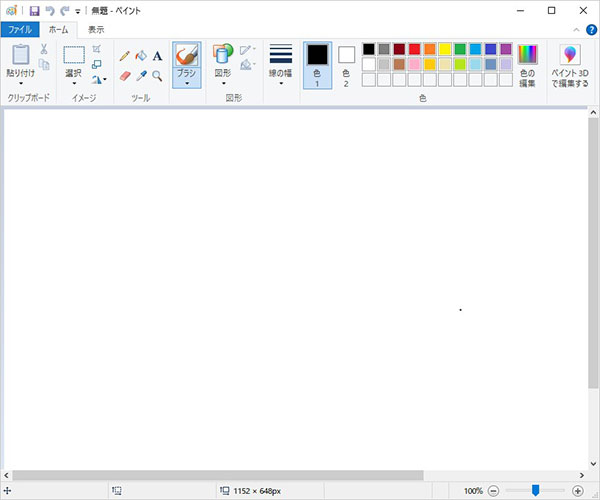
スマホのユーザーにとっては、Picwandというアプリがおすすめです。このアプリは、スマートフォンで撮影した画像の解像度を向上させるためのツールです。最先端的なAI技術を採用して、僅か数秒で写真の品質を向上させたり、画像の解像度を上げたりすることを実現できます。画像・写真のノイズを除去して、品質を損なうことなく4K、8K、1080p HDまでにアップスケールが可能です。
Picwandで画像の解像度を上げる手順については、下記の内容をご参照ください。
スマートフォンのアプリストアから「Picwand」アプリをダウンロードしてインストールします。アプリがインストールされたら、起動します。
アプリを起動したら、画面の真ん中「+」ボタンがあります。タップして、高画質化したい画像ファイルを選択して、アプリに追加します。
画像を選択した後、Picwandは自動的に解像度を上げるための処理を開始します。このプロセスには少し時間がかかることがあります。処理が完了すると、高解像度の画像が表示されます。
解像度が上がった画像をプレビューして確認することができます。満足したら「保存」ボタンをタップして、ファイルを保存します。
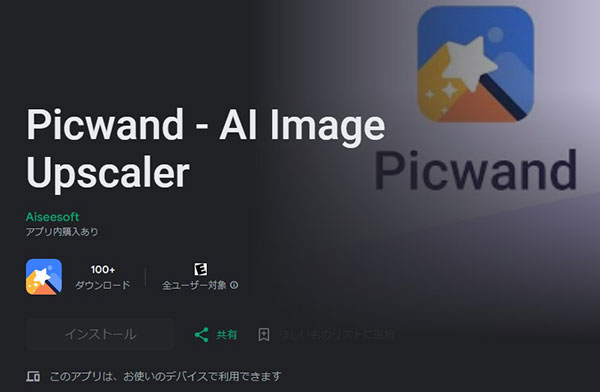
高解像度の画像は、プロジェクトやコンテンツに新たな魅力を加え、クオリティを向上させることができることでしょう。画像の解像度を上げるために、AnyMP4 画像 アップスケーラーを試してみてください。このオンラインツールは簡単に使用できて、粗い画像を鮮明化して、より美しい画像を楽しむことができます。
推薦文章

AI技術を採用している画像の高画質化ができるフリーオンラインサイトをご紹介します。

この文章により、ぼやけた画像を修正する方法をみんなに紹介したいです。

本文では、写真や画像の切り抜き・切り取りを簡単にできる方法をご紹介いたします。

パソコンで高品質に写真を圧縮する方法をご紹介しましょう。ご参考になれば幸いです