Windows 7などで動画を編集するなら、標準で搭載するWindows ムービー メーカー(Windows Movie Maker)を使えますね。最新のWindows 10にアップグレードすると、ムービー メーカーのダウンロード提供は廃止されますが、Windows 10の標準アプリである「フォト」で動画編集を行えます。本文では、Windows 10 標準アプリ「フォト」の動画編集機能について詳しくご紹介いたしますので、必要なら、ご参考ください。
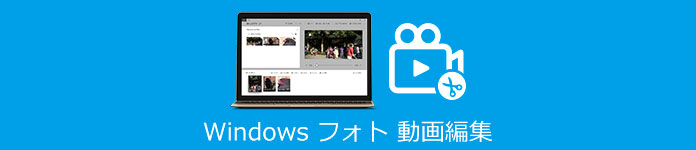
Windows フォト 編集
Windows 10 標準アプリ「フォト」は撮った写真やビデオの整理や編集、共有に対応できて、動画編集機能の「ビデオエディター」が「フォト」に統合されています。ビデオエディターを使うと、ビデオをトリミングし、フィルターやテキスト、カメラモーショ、音楽などを変更してビデオを細かく調整できます。
では、Windows 10のスタートメニューから「ビデオエディター」または「フォト」を起動して動画を編集する方法を詳しくご紹介いたしましょう。「フォト」アプリをクリックして開いた場合、「さらに表示」から「ビデオエディター」を選択できます。
Windows フォトで動画のトリミング、カット
動画の一部だけを切り取りたいなら、「フォト」の右上にある「編集と作成」をクリックして、メニューにある「トリミング」を選択して、切り出したい部分の開始時点や終了時点を指定して、上部メニューにある「名前を付けて保存」をクリックして、保存先やファイル名を設定して、動画から特定な一部を切り出してPCに保存できます。
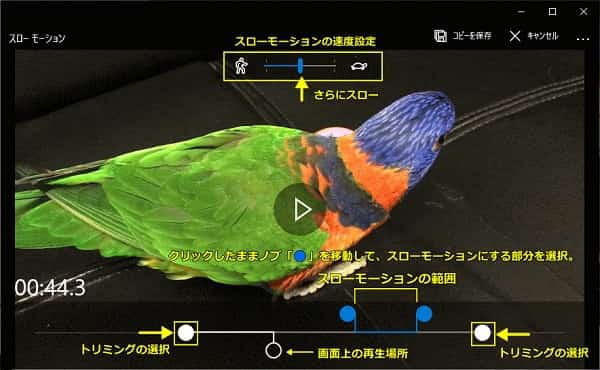
トリミング
Windows フォトで動画にスローモーション効果を追加
動画を右クリックし、「フォト」で開いて、「編集と作成」をクリックし、「スローモーションの追加」を選択して、スローモーション効果の範囲と速度を指定してから、動画を再生してみて確認して、ビデオを出力すれば結構です。
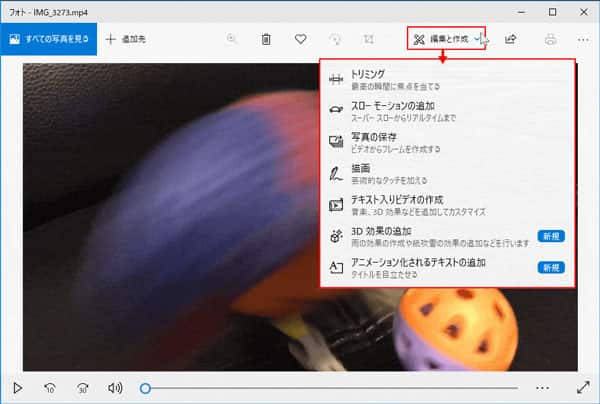
「フォト」で動画を編集
Windows フォトで動画に3D効果を追加
動画をフォトアプリで開いて、「編集と作成」>「3D効果の追加」を選択して、追加したい3D効果を選択できます。そして、3D効果を追加するタイミングや秒数などを設定して確認してから、「ビデオの完了」をクリックして、フォトで3D効果が追加された動画を出力できます。
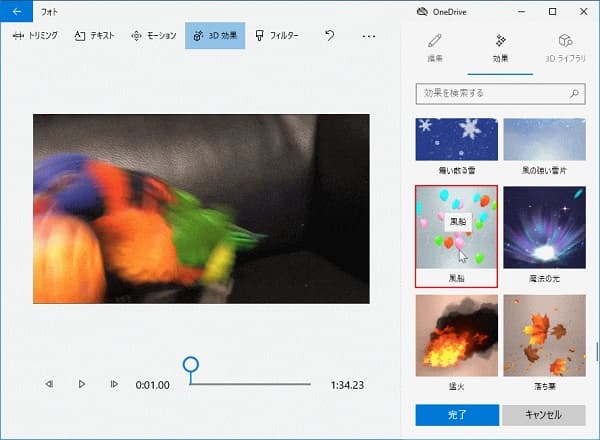
3D 編集
Windows フォトで動画にテキスト(テロップ)を挿入
動画をフォトアプリから開いて、「編集と作成」>「テキスト入りビデオの作成」を選択して、「テキスト」をクリックして、挿入したいテキストを入力してから、動画を再生して確認して、問題がなければ、「ビデオの完了」をクリックして出力設定を行って動画を出力できます。
Windows フォトでは、一つの動画に一つのテキストしか入力できませんので、複数のテキストを入力したいなら、動画を分割りしてからテキストを入力してください。
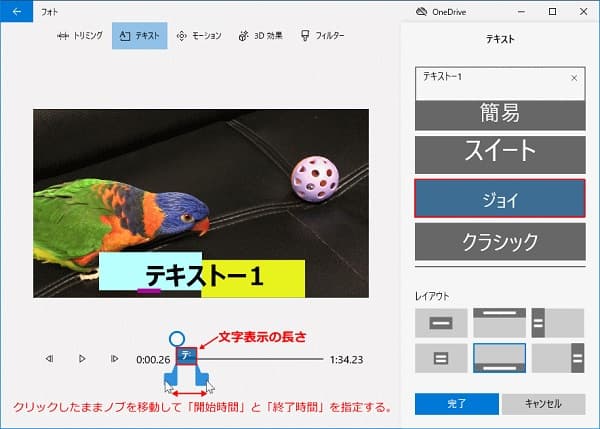
テキスト 追加
Windows「フォト」で動画に音楽/BGMを追加
動画をフォトアプリで開いて、「編集と作成」→「テキスト入りビデオの作成」→「♬BGM」を選択して、追加したいBGMを選択して、音量や動画の再生を確認してから、「ビデオの完了」から動画を書き出し、保存できます。
Windows フォトで動画にフィルターをかける方法
動画にフィルターをかけたいなら、Window フォトアプリに統合されるビデオエディターを使う必要があります。具体的に、Window フォトアプリを起動>「新しいビデオ」>「新しいビデオプロジェクト」を選択して、編集したい動画をプロジェクトライブラリに追加します。そして、「フィルター」をクリックして、お好みのフィルターを選択して、動画の出力すれば結構です。
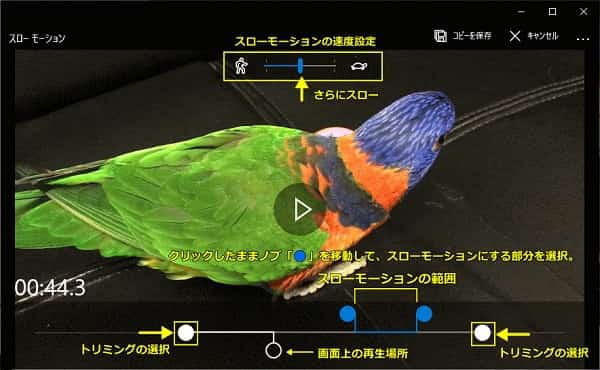
トリミング
Windows フォトで複数の動画を結合
「フォト」アプリを開いて、「新しいビデオ」をクリックし、「新しいビデオ プロジェクト」を選択して、結合させたい動画をフォトアプリのプロジェクトライブラリにドラッグ& ドロップします。そして、再生する順番で動画を選択して、ストーリーボードにドラッグ& ドロップして再生してみて、問題がなければ、「ビデオの完了」をクリックして、保存先や出力ファイル名を設定して、「フォト」で結合された動画を出力できます。
以上で、Windows フォトで動画を編集する方法を簡単にご紹介いたしました。Windows 10にアップグレードして、ムービーメーカーが使えなくなるので、Windows フォトで動画を編集してみてください。
「フォト」アプリはWindows 7で標準搭載するムービーメーカーの代りとなり、Windows 10の標準アプリです。下記では、Windows 10/8.1/8/7/Vista/XPなどにすべて対応できるAnyMP4 動画変換 究極の内蔵する動画編集機能についてご紹介いたしますので、「フォト」動画編集の代りで使えるソフトウェアが必要なら、ご参考ください。
このWindows 動画編集には、MP4/WMV/MOV/MP3/WAV/WMA/M4Aなど百以上の動画・音楽を変換する機能、DVDリッピング、動画結合、動画カット、動画最適化(回転、反転、クロップ、フィルター、エフェクト、ウォータマーク、音声や字幕の多重化)、3D効果、動画強化、動画圧縮、GIF作成などの便利機能が搭載されているため、お好きなように動画ファイルをカスタマイズできます。特に、Mac版もあるので、Macで動画の編集も簡単です。
編集したい動画を追加
このウィンドウズ動画編集ソフトを無料ダウンロード・インストールして、立ち上げて、実行して、「変換」タブの「ファイルを追加」ボタンをクリックして、Windowsで編集したい動画を追加します。

編集したい動画を追加
動画から特定な一部を切り出す
追加された動画のサムネイルの右側にある✂アイコンをクリックすると、カットウィンドウに入ります。そして、開始時点や終了時点を設定して動画から特定場面を切り出し、保存できます。また、2つ以上の場面を切り出して一つに結合すると、動画から不要な場面をカットできます。

動画から特定な一部を切り出す
動画を最適化
サムネイルの右側にある編集アイコンをクリックすると、動画を細かく編集できます。例えば、「回転/クロップ」タブでは、動画を上下左右反転・時計回り/反時計回り回転し、動画の画面サイズをクロップできます。「フィルター/エフェクト」タブでは、動画にお好きなようにフィルターを付け、動画の輝度や飽和度、コントラスト、色相などを調整できます。「ウォータマーク」タブでは、動画にテキストや画像のウォータマークを追加・編集できます。「オーディオ」タブでは、動画に音声BGMを追加し、動画を無音化にできます。「字幕」タブでは、動画に字幕を挿入し、動画から字幕を削除できます。
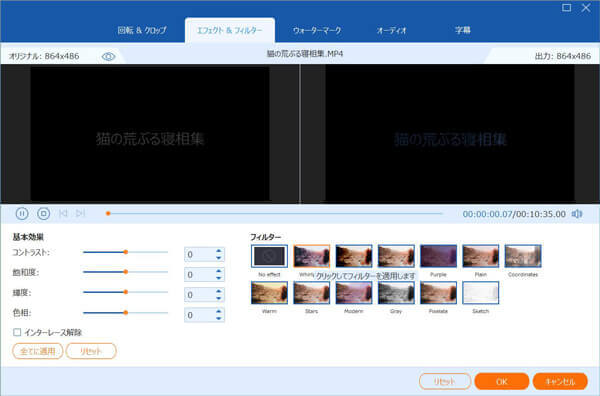
動画を最適化
動画を圧縮
動画をリサイズして圧縮したいなら、インタフェースでリストされる動画の右上にある圧縮ツールをクリックして、出力するサイズ、解像度などを設定できます。また、「ツールボックス」から「動画圧縮」を起動して、圧縮したい動画を追加して動画のサイズを小さくすることができます。
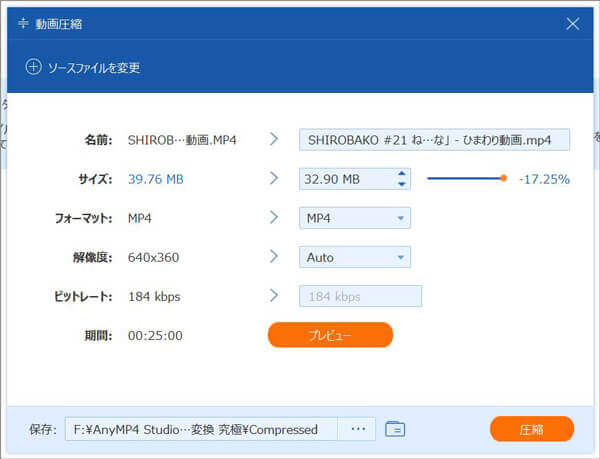
動画を圧縮
動画品質を強化
ツールボックスにある「動画強化」を起動して、編集したい動画を追加して、高級解像度、明るさとコントラストを最適化、ビデオノイズを取り除く、ビデオ摇れを減らすなどの機能で動画の品質を向上させられます。
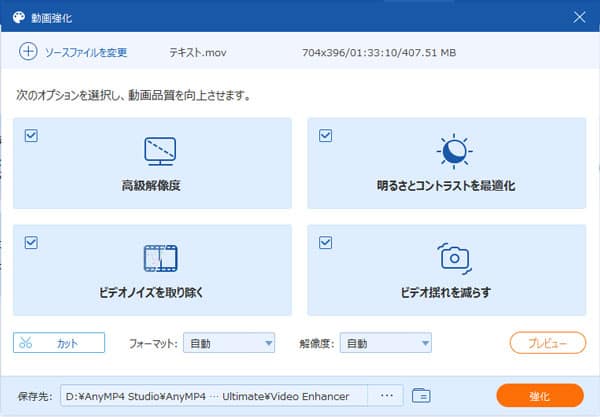
動画品質を強化
動画に3D効果を追加
ツールボックスにある「3D作成」オプションを実行して、動画ファイルを追加してから、動画に3D効果を追加して3D動画を作成できます。
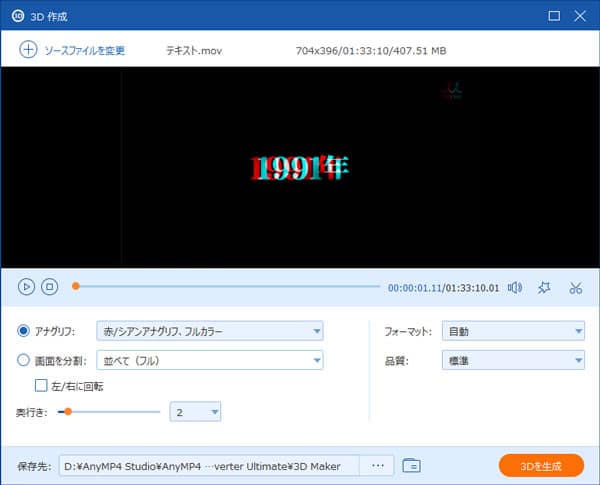
動画に3D効果を追加
編集した動画を出力
動画に対するエディターが終わったら、インタフェースに戻って、右側の「出力形式(すべてに適用)」のドロップダウンメニューを開いて、「ビデオ」や「オーディオ」、「デバイス」のタブから出力形式や出力デバイスを選択できます。特に、歯車アイコンをクリックして、出力するビデオビットレート、フレームレート、オーディオビットレート、チャンネル、サンプルレートなどのパラメーターを設定できます。
そして、出力先を設定して、「すべて変換」ボタンをクリックして、フォトアプリの代りで編集した動画を書き出し、PCに保存できます。
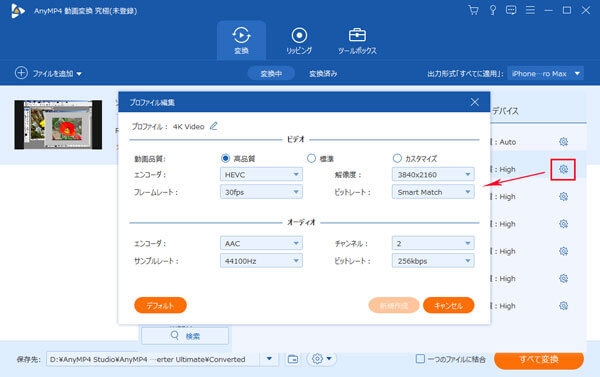
編集した動画を出力
この動画編集では、DVDディスク/フォルダ/ISOイメージファイルをMP4、MP3、MKV、WAVなどの動画・音楽に変換し、動画から音声を抽出してMP3、WMA、WAVなどに変換し、動画からGIFアニメ動画を作成することもできますので、多機能で優れています。必要なら、DVD MP4 変換、MP4 MP3 変換、MP4 GIF 変換などのガイドをご参考ください。
以上は、Windows ムービーメーカーの跡継ぎとなる「フォト」の動画編集機能、「フォト」の代りとなってWindows 10/8/7などで使えるAnyMP4 動画編集を詳しくご紹介いたしました。今後、Windowsで動画を編集する必要があれば、ご参考ください。
推薦文章

本文では、これをきっかけにして、iDVDの代わりとなれるマックDVD作成ソフトウェア及びMacでDVDの焼き方をご紹介いたしましょう。

ビジネスマンなどにとって、パワーポイントで作成したプレゼンテーション用の資料をDVDに焼いて再生する方法をご紹介いたしましょう。

本文では、卒業記念DVDを作成できるソフト及び卒業DVDの作り方をご紹介いたしますので、必要なら、ご参考ください。

本文では、初心者のために、拡張子がmkvのファイルをBlu-rayに書き込み、焼く方法をご紹介いたしましょう。