FF14(ファイナルファンタジーXIV)とは、プレイヤー数2,000万人突破した、PS4、Windows PC、Mac対応のオンラインゲームです。パソコンやPS4などからFF14ゲームに入ったら、チョコボにモーグリ、飛空艇、伝説の魔法やモンスターなど、ファイナルファンタジーならではの広大な世界を、あなた自身が冒険者となって体験できます。それに、充実した初心者サポート機能によって、はじめてオンラインゲームに触れる場合でも安心!
で、今日の話題はFF14プレイ画面の録画です。録画機能でFF14ゲームの名画面などを録画して保存できれば、FF14プレイ動画を繰り返して見て、ゲームプレ中のスキルやトリックなどを研究し、他人とシェアできますね。

FF14ゲームプレイ 録画
下記では、FF14の実況ゲームプレイを録画できるソフトウェアをおすすめしますので、FF14のゲームプレイ動画画面を録画する時、ご参考になれば嬉しいです。
AnyMP4 スクリーンレコーダーはWindowsやMac対応の画面録画ソフトウェアで、デスクトップ全体または指定領域内で表示されているゲームプレイ画面、アニメ、ドラマ、Web映像などすべてのコンテンツをキャプチャーして、MP4、WMV、MOV、TS、F4Vなどの動画ファイルとして保存できます。特に、画面キャプチャー中に、PCの音はもちろん、マイクからの音も同時録音できます。ファイナルファンタジー(FF14)のゲームプレイ動画画面を録画して保存したいなら、この画面録画ソフトをお試しください。
このFF14録画を無料ダウンロードし、インストールして、立ち上げます。すると、「動画レコーダー」、「音声レコーダー」、「スクリーンキャプチャー」などのオプションが見えます。

FF14録画を起動
お使いのパソコンからhttps://jp.finalfantasyxiv.comにアクセスして、FF14ゲームをプレイするための準備をします。そして、FF14録画のインタフェースにある「動画レコーダー」を選択して、録画範囲やシステム音、マイク音を設定します。

FF14ゲームを録画するための設定
マイク音の真上にある歯車アイコンをクリックして、環境設定に入って、出力タブでは、FF14録画のfps、act、保存場所、フォーマット、品質などを設定できます。
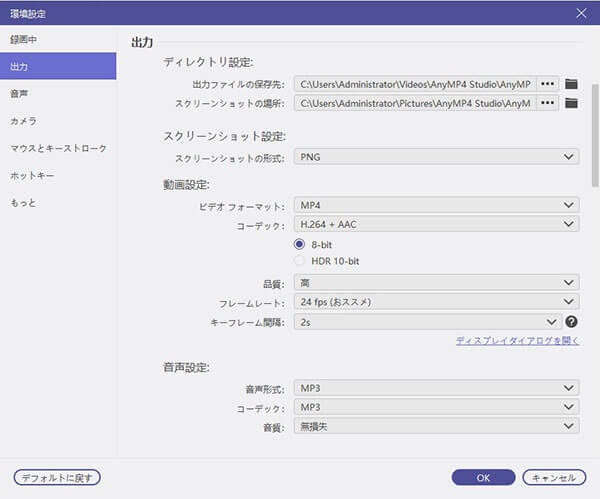
FF14録画の出力設定
すべての設定が完了後、「REC」ボタンをクリックして、FF14のゲームプレイ動画画面を録画し始めます。
録画終了後、ホットキーを押すか、操作パネルの左側にある四角の停止ボタンをクリックして、FF14の録画を停止できます。そして、プレビューウィンドウでは、録画したFF14ゲームプレイを視聴できます。最後、「ビデオを保存」ボタンをクリックして、パソコンにダウンロードして保存できます。
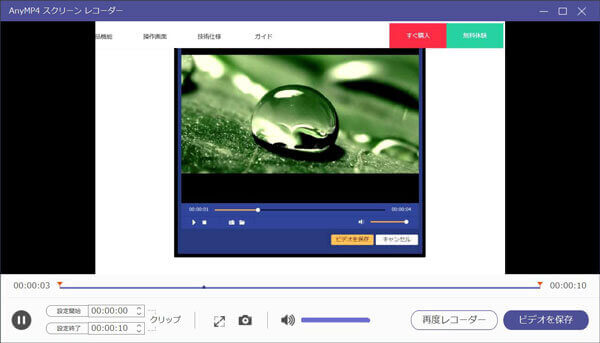
録画したFF14ゲームプレイを保存
以上、このスクリーンレコーダーを使ったFF14録画方法が簡単でしょう。また、「スクリーンキャプチャー」機能でFF14ゲームのスクリーンショットを高画質で保存できますので、超便利です。FF14スクショの撮り方が必要なら、「環境設定」>「出力」タブでは、FF14スクショの保存先(場所)を設定して、「スクリーンキャプチャー」オプションを選択して十字形のカーソルを移動してFF14ゲームプレイ中のスクショを撮ってみてください。
このFF14録画では、動画レコーダーや音声レコーダーなどの機能でパソコンで流れる動画、音声をキャプチャーするだけでなく、予約機能で見られなくなるライブ放送、音楽ライブを時間通りに録画してくれることができます。例えば、ゲーム 録画、Windows10 スクリーン ショットなど。
ShadowPlayは、GeForce Experienceというソフトに搭載されている録画機能で、ゲームの最高の瞬間を録画/キャプチャーできます。このソフトを使えば、FF14ゲームプレイの高品質なビデオ、スクリーンショット、ライブストリームを保存して友人と共有できますね。下記では、FF14をGeForce ExperienceのShadowPlayで設定、録画する方法を簡単にご紹介いたします。
https://www.nvidia.com/ja-jp/geforce/geforce-experience/にアクセスして、ShadowPlayを搭載するGeForce Experienceをダウンロードし、お使いのパソコンにインストールします。そして、GeForce Experienceを起動して、右上の歯車アイコンの設定アイコンをクリックして、「ゲーム内のオーバーレイ」をオンに設定することでShadowPlayを有効にします。
FF14ゲームプレイを録画するために、「基本設定」タブを開き、「ShadowPlay」で「デスクトップのキャプチャを許可」のチェックを入れます。Alt+ F9キーを同時押すと、FF14の録画が始まります。ゲーム録画中に、デスクトップ画面右下に緑色のアイコンが表示されます。録画終了後、再度Alt+ F9キーを押すことで録画を終わらせることができます。

GeForce ExperienceのShadowPlay機能でFF14を録画
ShadowPlayでは、FF14録画の画質や音質、保存先などを事前に録画できます。必要なら、Alt+ Zキーを押して、ShadowPlayの設定画面を開いて、録画するための画質、音質、マイク、ボリュームなどを設定してください。
Game DVR(ゲームバー)は、Windows 10に標準搭載された録画機能なので、Windows 10ユーザーにとって、特別なソフトやアプリをインストールすることなく、Windows 10でFF14ゲームプレイ動画画面の録画を実現できます。
ブラウザのウィンドウでFF14ゲームプレイ画面を開くまま、「Windows ロゴ」キー+「G」キーを同時押して、表示された「はい、これをゲームとして記憶します。」というメッセージにチェックを入れ、Game DVR(ゲームバー)を起動し、メイン画面に入ります。
そして、Game DVRのメイン画面にある丸い録画ボタンをクリックして、FF14ゲーム画面の録画を開始できます。タイマーの停止ボタンをクリックして、録画を停止できます。録画した動画ファイルが「ビデオ」フォルダー内の「キャプチャ」フォルダーに保存されますので、Game DVRのフォルダアイコンをクリックしてチェックできます。

Game DVRでFF14のゲーム画面を録画
以上は、パソコンでFF14ゲーム実況画面を録画するためのソフトウェア及びFF14録画方法のご紹介でした。もちろん、パソコンでプレイする他のオンラインゲームの録画にも適していますので、必要なら、自分にあった録画ツールを選択してお試しください。
推薦文章

Viberの音声通話を録音したいですか?このページには、パソコンとスマホでViber通話を録音する方法を詳しくご紹介いたします。

このページには、Windows 10/8/7やiPhone、AndroidなどでJavynowの動画をダウンロードする方法をまとめてご紹介いたしましょう。

HDDビデオカメラで撮影したM2TS動画ファイル、BD-RディスクからPCにコピーしたM2TS動画をパソコンで再生するなら、ここに注目!

iPhoneまたはビデオカメラで撮影したHEVC(H265)のビデオをWindowsのパソコンで再生する方法を紹介いたします。