ゲーム実況画面を録画して保存ずれば、ゲームプレイ中のハイライトをYouTube、TwitterなどのSNSに投稿することができます。また、ゲームのトリック、スキルを習得するのにも役たちます。PCでゲーム録画の方法について、皆様はご存知でしょうか。本文では、優れたゲーム録画ソフトをご紹介しますので、ぜひご参照までに。優れたキャプチャーソフトであるAnyMP4 スクリーンレコーダー、Bandicam、OBS Studio、及びパソコンに内蔵されているXbox Game Barを活用して、自由にゲーム実況を録画しましょう。

ゲーム 録画
AnyMP4 スクリーンレコーダーはパソコンデスクトップ全体または特定な領域を指定して録画してMP4、WMV、MOV、F4Vなどの動画形式として保存することができる録画ソフトです。パソコンの画面を長時間にキャプチャーする同時に、システム音やマイク音を録音することもできます。また、録画・録音のビットレート、解像度、出力品質を自由に設定することで、それを高品質・無損失で出力可能です。では、Windows&Macでゲーム画面を録画する方法をご紹介いたします。
「動画レコーダー」を選択
まずはゲームソフトを起動して、あるいはブラウザ上でオンラインゲーム画面を開いておきます。次にインストールされたAnyMP4 スクリーンレコーダーを起動します。そして、「動画レコーダー」機能を選択します

「動画レコーダー」を選択
パラメータを設定
ゲーム録画ソフトの画面右上にある「メニュー」→「環境設定」→「出力」の順に選択して、出力形式、品質、保存先などを設定できます。設定が完了したら、「OK」ボタンをクリックします。
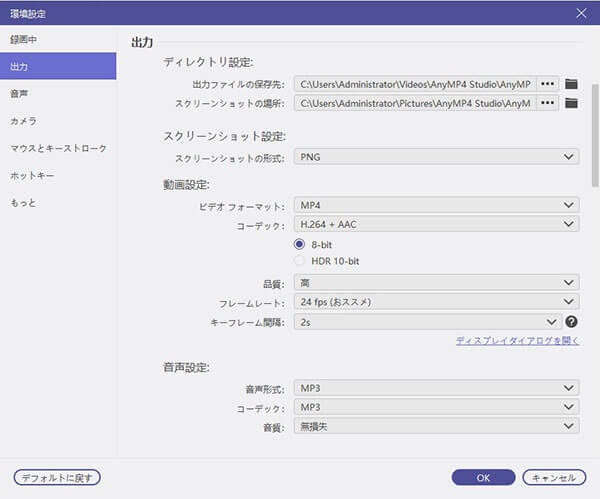
録画の出力設定
PCのゲームを録画開始
そして、録画範囲を設定し、システム音を有効にします。自分からの音声も収録したいなら、マイク音をオンにします。後、「REC」ボタンをクリックして、3秒のカウントダウンの後、ゲームのプレイ画面をキャプチャーできます。

PCのゲームを録画
録画を保存
録画終了後、停止ボタンをクリックして、PCゲームの録画が終了になります。そして、録画をプレビューして、「ビデオを保存」ボタンをクリックしてローカルに保存できます。

録画したPCゲームのプレイ動画を保存
この録画ソフトには、開始時間と停止時間を設定する予約録画機能が搭載されていますので、仕事や用事で見られなかったライブ放送を時間通りに録画することもできます。これで、見逃したくない番組をオフラインでゆっくりと視聴できます。
Bandicamは画面録画モード、ゲーム録画モード、デバイス録画モードの3つのモードを搭載するキャプチャーソフトです。その中、ゲーム録画モードを使うと、PCオンラインゲーム、オフラインゲームアプリ内のゲームプレイ画面をキャプチャーして保存できます。
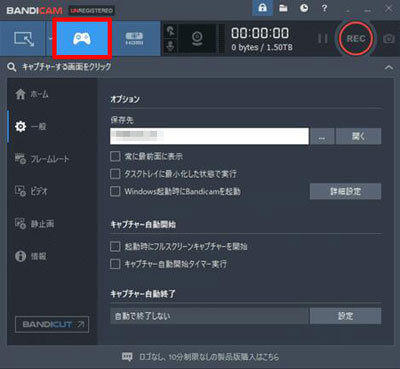
Bandicamでゲームを録画
Bandicamのホームインターフェースにある「動画」タブで録画したゲームプレイ動画のリストをチェックできます。
ゲーム録画のオプションとして、無料で利用できるOBS Studioをご紹介します。OBS Studioはオープンソースのソフトウェアでありながら、高機能かつ多機能な録画ツールとして知られています。このソフトは、ビットレート、解像度、フレームレートなどの設定を自由にカスタマイズできるため、自分のニーズに合わせた録画やストリーミングが可能です。設定に応じて、画面やウェブカメラを同時に録画して、ゲーム解説動画を作成することができます。
OBS Studioでソースを選択
OBS Studioでゲーム画面を録画するには、まず録画したい画面を指定しなければなりません。ソフトを開いた後は、「ソース」欄で「+」ボタンをクリックします。次に「画面キャプチャ」を選択します。
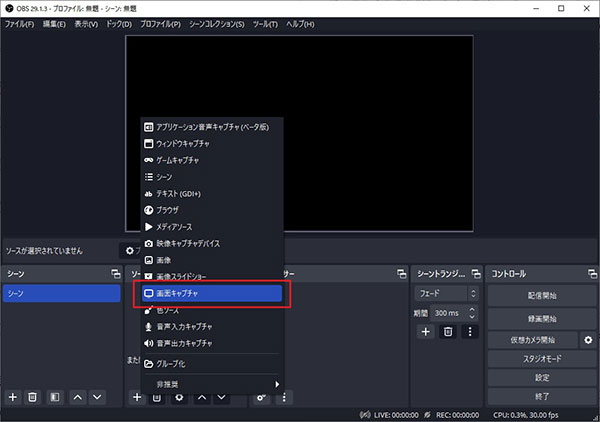
ソースの新規作成
デフォルトでは、キャプチャ方法は自動になり、録画される画面は全画面になります。ソースを新規作成する際に、自分で調整することができます。調整が終わったら、「OK」ボタンをクリックします。これで、録画画面の指定が完了しました。
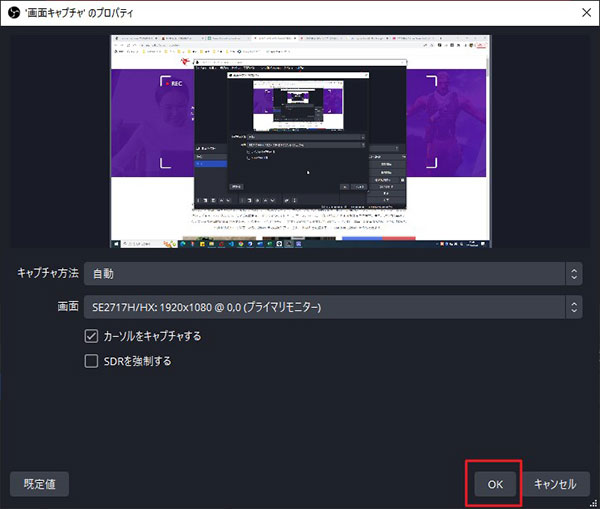
録画開始と録画停止
「録画開始」ボタンをクリックすると、ゲーム録画が開始します。そして、このボタンも「録画停止」になります。録画を終了したい場合は、「録画停止」ボタンをクリックすることができます。
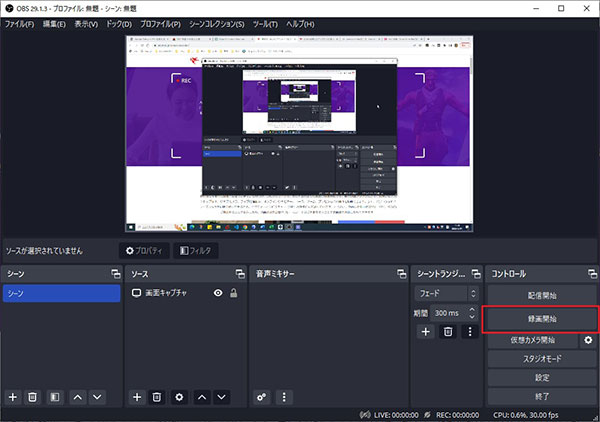
Windowsユーザーに向けて、ダウンロードなしでXbox Game Barを使用することができます。このツールはWindows 10とWindows 11に内蔵され、シンプルながら便利な録画機能を提供しています。Xbox Oneゲームプレイ録画だけでなく、ほぼすべての画面が録画できます。ただし、Xbox Game Barは高度なカスタマイズが難しいということがあって、録画設定や出力フォーマットなどの細かな設定を行いたい場合には、他のゲーム録画ソフトを利用する必要があるかもしれません。
Xbox Game Barを起動
まずはPCにはXbox Game Barが内蔵されていたことを確認します。内蔵されていない場合は、Microsoft Storeでソフトをダウンロードする必要があります。ソフトを起動するには、「Windowsキー+G」の組み合わせで素早く呼び出すことができます。
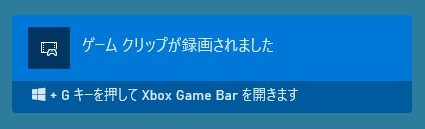
ゲーム録画を開始
キャプチャのインターフェースでは、四つのボタンがあります。三つ目のボタンをクリックして、PCゲーム録画を開始します。また、スクリーンショットを作成したい場合は、カメラのようなボタンをクリックして実現できます。
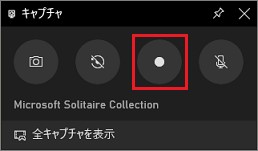
ゲーム録画を停止
録画を終えたい場合は、停止ボタンをクリックすれば、停止されます。収録された動画ファイルは保存先のフォルダに保存されます。設定で保存先を変換することができます。
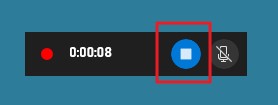
ゲームを録画するための選択肢は様々ありますが、その中でも特におすすめしたいのがAnyMP4 スクリーンレコーダーです。AnyMP4 スクリーンレコーダーは優れた録画ソフトとして、高品質な時間制限なし録画や使いやすさ、及びさまざまな録画モードなどにより、よく使われています。他の録画方法もご紹介しましたので、自分に最適なゲーム録画方法を選んでください。
推薦文章

本文は、PCとスマホ両方のユーザーに原神を録画する方法を詳しくご解説いたします。

今回、パソコンとスマホでグラブルを録画する方法をみんなにご紹介いたします。

PS4自体での録画、及びAnyMP4 スクリーンレコーダーやnasneの使い方を紹介します。

今日は、CS:GOゲーム映像の録画、出力について詳しくご紹介いたしましょう。