Windows 10パソコンに電源を入れて、起動しようとした時、起動しないまま、黒い画面に立ち止まったことがありますか。そんな時、どうしたらWindowsを真っ黒な画面から救出し、復元させられますか。真っ黒な画面のまま、前へ進まないと、大変困らせますね。
Windowsの画面が真っ黒になってしまい、起動しないのは、システムの不調やドライバーに問題がある、パソコンの物品故障などの原因が考えられます。本文では、パソコン起動時に画面が黒くなり、起動しない異常状態を修復する方法をご紹介いたしますので、万が一の場合に、お役に少しでも立てれば何よりです。

Windows 10 ブラックスクリーン 復元
Windows 10パソコンを起動しようとしても、真っ暗な画面に立ち止まって、前へ進まないと、バッテリー充電不足・劣化、モニターや画面に接続の問題、ディスプレイ アダプター ドライバーの問題、Windows OSのアップグレード、システムファイルのトラブルなどが考えられます。
そこで、富士通や東芝などのパソコンが起動画面にフリーズしてしまい、黒い画面のまま動かないと、まずは、パソコンの充電、接続状態を確認し、周辺機器を可能の限り取り外してみてください。
下記では、Windowsパソコンが立ち上がらない状態で、黒い画面に立ち止まる時の修復方法をまとめてご紹介いたしましょう。
Windows 10が真っ暗画面になってしまう時、「Ctrl+Alt+Delete」キーを同時押して、画面が表示されると、右下の電源ボタンをクリックして、メニューにある「再起動」をクリックします。Windows 10を再起動した後で、正常に起動できるかを確認してください。

Windows 10 再起動
Windows 10起動時に、メーカーのロゴマークもWindowsのロゴマークも表示されたのに、真っ暗な画面が続いて、起動しないと、前回に使っていたプログラムが原因かもしれません。「Ctrl+Alt+Delete」を同時に押し、タスクマネージャーを起動させられると、特定なプログラムを選定して、「タスクの終了」をクリックして、解決できるかを確かめてください。
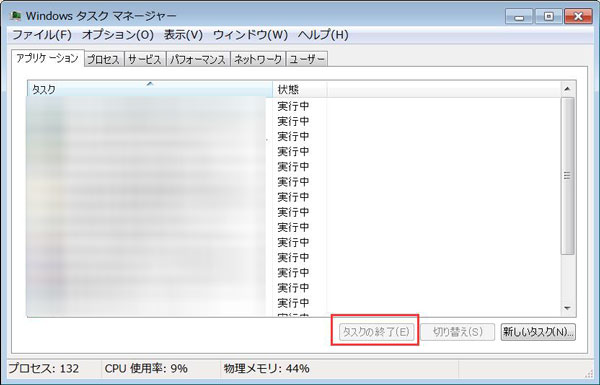
タスク 終了
パソコンにインストールしたサードパーティのウイルス対策ソフトウェアのせいで、パソコンが画面が暗くなって、起動しない可能性があります。そこで、ウイルス対策ソフトウェアを一時的にアンインストールし、真っ暗な画面を発生させる原因であるかを調べてから、再インストールしてください。
具体的に、セーフモードでWindows 10にサインインし、「開始」>「設定」>「システム」>「アプリと機能」>並べ替えの下からアプリの名前を選択して、「インストール日」に変更して、削除したいウイルス対策ソフトを選択して、「アンインストール」をクリックして、完全に削除されるまで待機します。そして、Windows 10を正常に再起動できるかをご確認ください。
Windows 10のアップグレード失敗が原因で、起動時に黒い画面で起動しない可能性もあります。そんな時、Windows Updateの更新プログラムをアンインストールして問題の解決を試みましょう。
セーフモードでWindowsを起動して、「スタート」ボタン>「設定」>「更新とセキュリティ」>「Windows Update」>「更新履歴を表示する」>「更新プログラムをアンインストール」の順に選択します。そして、削除する更新プログラムを右クリックして、「アンインストール」を選択します。
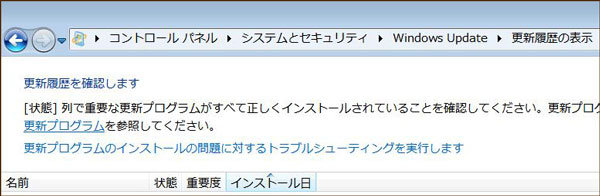
Windows Updateを削除
グラフィックス カードを更新した後、Windows 起動時に暗い画面またはブランクの画面が表示され、正常に起動しないと、グラフィックス カードを元に戻すことで治せるかを確認しましょう。
セーフ モードを使用して Windows にサインインし、タスクバーの検索ボックスに「デバイス マネージャー」と入力し、結果の一覧から選択します。そして、「デバイス マネージャー」を右クリックして、「プロパティ」>「ドライバー」>「ドライバーを元に戻す」>「はい」の順へと進み、グラフィックス カードをリセットします。そして、Windows 10をシャットダウンし、起動してみてください。
グラフィックス カードをリセットすることで、真っ黒な画面が直せなかったら、以上の手順のように、ドライバーを選択して、「アンインストール」>「デバイス」の順に選択して、クラフィックスカードをアンインストールしてみてください。
以上の手順でWindowsの起動しない問題が解決できないと、Windows 10に標準搭載されている「システムの復元」を使って、Windows 10を復元ポイントと呼ばれる以前の時点に戻すことをお試しください。
Windowsの起動が2回以上失敗すると、自動的に回復環境が実行されます。そして、「トラブルシューティング」>「詳細オプション」>「システムの復元」をクリックして、「システムの復元」画面の「次へ」をクリックして、復元ポイントが作成されている場合に復元ポイント一覧が見えます。問題が起こる以前の日付の復元ポイントを選択して、「次へ」をクリックして、システムを以前の時点に戻せます。「システムの復元」を使ってもWindowsを修復できないと、Windows 10のクリーンインストールするしかないです。
Windows 10を黒い画面で起動しないトラブルから救出する場合、大切なデータが消去されるかもしれません。そんな時、多機能で圧倒的に優れるAnyMP4 データ復元をおすすめします。
このデータ復元はWindows 10/8.1/8/7/Vista/XP、Macに対応する、システムのクラッシュ、ウイルス感染、誤操作、パーティションの紛失などの不具合によって削除され、失われた音楽、動画、画像、電子メール、ドキュメントなどのデータを復元できます。また、SDカードやUSBメモリーの消えたデータを復元することにも対応できます。では、消えたデータを復元する方法をご案内いたしましょう。
このデータ復元を無料ダウンロードし、お使いのPCにインストールして、起動します。そして、インタフェースでは、復元したいファイルのタイプと保存するハードディスクドライブを選択します。
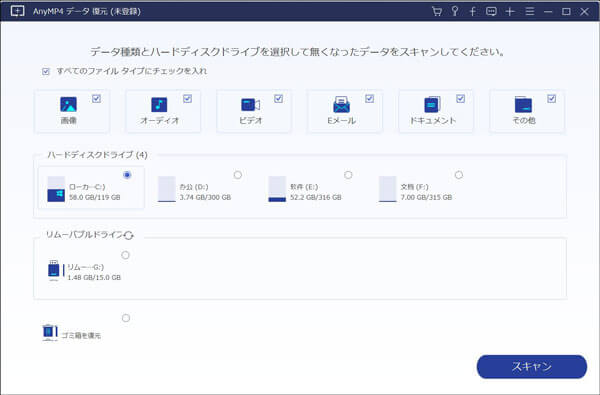
復元するファイルタイプ、ハードディスクを選択
次、「スキャン」をクリックして、データを復元する前にクイックスキャンし始めます。必要なら、徹底的にスキャンしてくれるディープスキャンも利用できますので、すごく便利です。
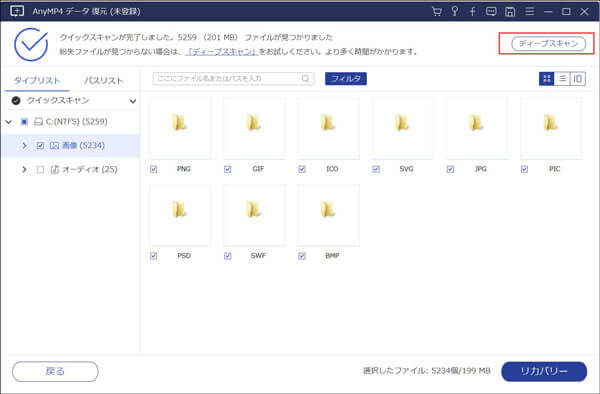
データをスキャン
スキャン完了後、タイプリストまたはパスリストのツリー形式を開き、復元したいファイルを探せます。また、「フィルタ」にファイル名・パスを入力して検索しても良いです。最後、「リカバリー」ボタンをクリックして、選択したファイルを復元できます。
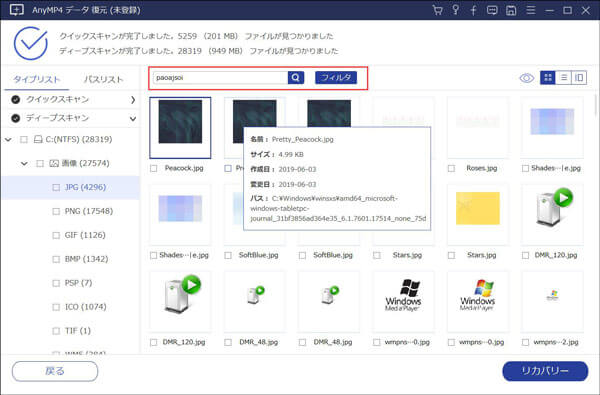
Windows 10の消えたデータを復元
このデータ復元では、パソコンのゴミ箱を空にした後で消去したデータやデジカメで消えたデータなどすべてを復元できるし、復元する前に、プレビューでファイルを確認できますので、復元率が高いです。必要なら、ゴミ箱 復元、デジカメデータ復元などのガイドをご参考ください。
以上は、Windows 10起動時に真っ黒な画面に立ち止まり、起動しない場合の対応方法及び、Windows 10の起動エラーで消えたデータを復元する方法を詳しくご紹介いたしました。今後、Windows アップグレード、システム不良、パソコンの物品故障などの原因でWindows 10が真っ暗画面のまま起動しない場合、ご参考になれば嬉しいです。
推薦文章

本文では、誤削除・未保存などの思いがけない状況でなくなったWord文書を復元する方法をご紹介いたします。

USBメモリー(フラッシュメモリー)のデータが消去された場合の復元方法についてご紹介いたしましょう。

この記事では、HDD復旧ソフトを使うと、業者と比べて低い価格で大切なデータを復活させられます。

本文では、エクセルファイルを上書き、保存し忘れ、誤削除などから復元する方法を詳しくご紹介いたします。