ISOを圧縮してそれを便利に保存できますよね。ISOファイルはDVD、ブルーレイ、CDのアーカイブファイルとして、少なくとも1GBのサイズ、最大4.7GB以上のサイズで、ディスクのビデオとオーディオデータを保存しています。DVDまたはブルーレイから抽出したISOファイルのたまりにつれて、パソコンの容量もいよいよ少なくなります。下記のような質問も良く聞かれます。
質問 1:13GBの動画ファイル(ISOファイル)を圧縮してDVD(4,7GB)に焼けますか?
質問 2:Windows10でISOイメージファイルを圧縮出来るソフトは有りますか?パソコンに幾つかのISOファイルを保存しているが、多くの容量を占めていますので、これらのISOファイルを圧縮してサイズを小さくなりたいです。
このように、ISOファイルを圧縮してDVDに書き込むか、またはサイズを小さくするか、これらのニーズに応じて、ISOファイルを圧縮できるソフトと圧縮する手順を紹介します。

ISO 圧縮
ISOファイルは「.iso」を拡張子としています。CD、DVD、または BD ディスクの内容を結合したファイルです。 ISO イメージ ファイルには、CD/DVD/BD 上のすべてのファイルのコンテンツ、メタデータ、スタートアップ コード、構造、属性などが含まれています。 データは非圧縮であるため、ISO ファイルに保存されているビデオとオーディオの品質が失われることはありません。 ただし、ISO ファイルは通常、パオ婚 のハード ドライブに保存されます。 ISO ファイルはサイズが大きくなり、より多くのスペースを占有します。 したがって、ISO ファイルを圧縮する必要がある場合があります。
ISOを圧縮する方法と言えば、ISO 圧縮の機能を搭載しているDVD コピーソフトを利用できます。二つ目はDVD Shrinkのような「ISO 圧縮」機能を搭載しているソフトが利用できます。また、データファイルのISOファイルをファイルサイズの小さな動画形式に変換するのも方法の一つです。
ISO ファイルが複数あり、またはISO ファイルのサイズが多すぎる場合は、ISOの圧縮機能を搭載しているAnymp4 DVD コピーというソフトがオススメです。それを利用すれば、DVD-9のISOファイルをDVD-5のISOファイルに圧縮したりできます。またはBD-50のISOファイルをBD-25のISOファイルに圧縮する場合は、Anymp4 ブルーレイ コピーが実現できます。以下ではAnymp4 DVD コピーを例にISOファイルを圧縮する方法について説明します。
まず下記のボタンを利用してこのレンタルDVDコピーソフトをダウンロードしてお使いのパソコンにインストールし実行してください。WindowsとMacとも対応しています。
ソフトを起動したら、「自動的にソースDVDをロードしますか」提示が表示され、確認してください。圧縮するISOファイルをソフトまでロードします。「ターゲット」からDVD-5を選択します。
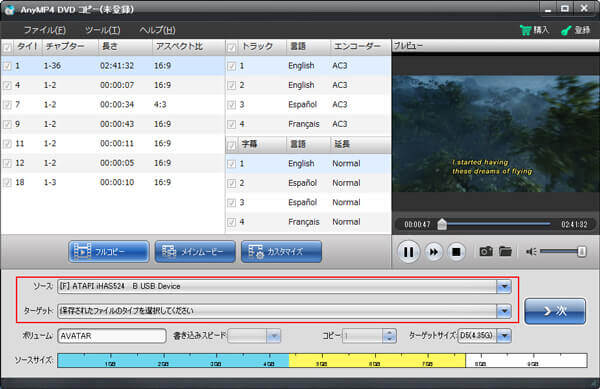
ISOファイルをロード
このレンタルDVDコピーソフトは三つのコピーモードを提供していて、ニーズに応じて「フールコピー」、「メインコピー」、「カスタマイズ」のオプションから選択してください。それから「次へ」ボタンをクリックして、オプションを設定します。

コピーモードを選択
必要に応じて設定強いてください。全てが完了したら、「開始」をクリックしてISOファイルは圧縮されて新しいISOファイルにコピーされます。
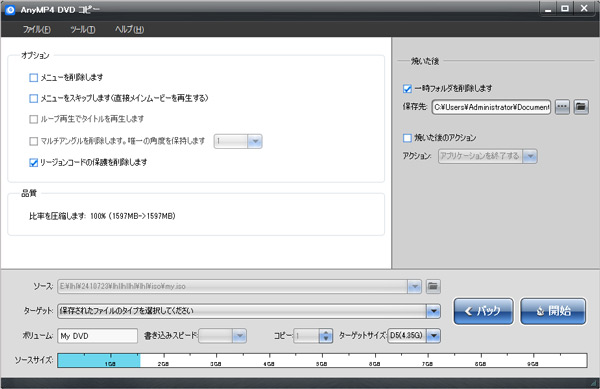
ISOファイルを圧縮してコピー
パソコンに保存されたISOファイルをDVD Shrinkで圧縮したい人たちは少なくないです。でも直接にDVDからISOファイルを抽出し、またはブルーレイからISOファイルを抽出して、保存されるISOファイルをDVD Shrinkに追加することができません。DVD ShrinkでISOファイルを圧縮する前に、ISOファイルをマウントする必要があります。ISOファイルをマウントするのはWinX DVD コピー Proと言うソフトで行います。一生にISOファイルをマウントする手順を見ましょう。
ISOファイルをソフトに追加
WinX DVD コピー Proをお使いのパソコンにダウンロードして、インストールしてください。ソフトを起動して、インタフェース画面に「ISOマウント」をクリックして、「参照」をタップしてローカルのISOファイルを追加します。
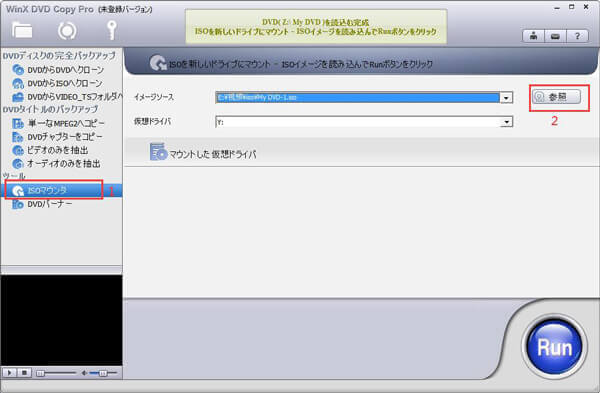
iSO マウント
ISOファイルをマウント
それから「仮想ドライブ」をクリックしてドライブを選択します。それから「Run」ボタンをクリックしてISOファイルをマウント開始します。
DVD Shrinkをダウンロード
まずはDVD Shrinkをお使いのパソコンにダウンロードして実行してください。DVD ShrinkはWindows版だけありますので、Macパソコンに対応していないです。ソフトを起動したら「ディスク」をクリックして先ほどISOファイルをマウントしたドライブを選択してください。
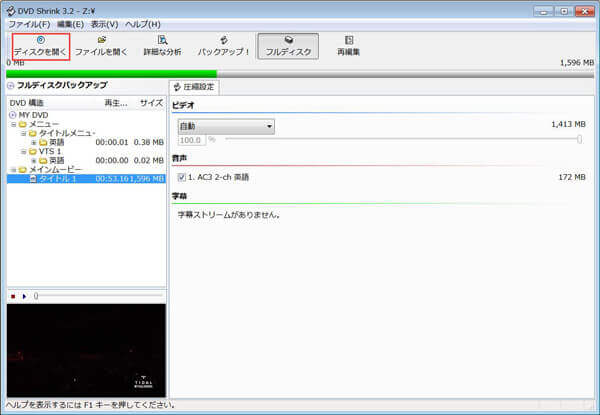
ISO ファイルを追加
ISOファイルをカスタマイズ
ソフトの「フルディスク」ボタンをクリックして、ISOファイルの構造情報(メニューとメインムービー)は左に表示されます。右側に不要な字幕、音声を除去して、ISOファイルのサイズを小さくになります。不要なコンテンツを削除しても、ISOファイルのサイズが大きいなら、「圧縮設定」 >「ビデオ」>「カスタマイズ」の順でISOファイルの圧縮比率を変更できます。
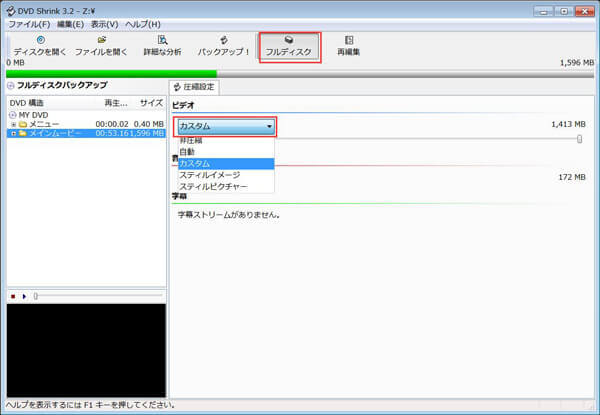
ISO ファイル 圧縮
ISOファイルを圧縮
次に「バックアップ」ボタンをクリックして、ポップアップしたウィンドウに「出力先ディバイス」をISOイメージファイルを選択し、OKボタンをクリックします。それからISOファイルの圧縮が開始されます。
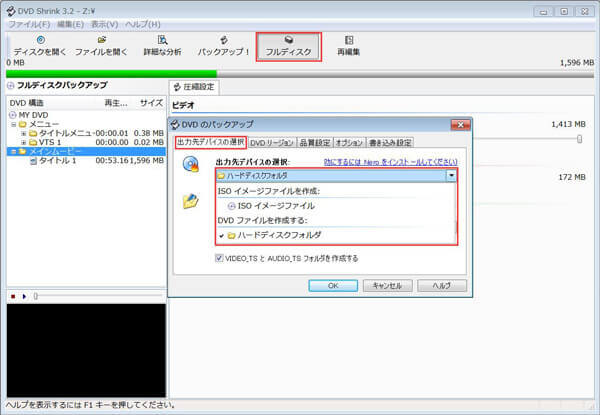
オーディオや字幕を追加
下記にはDVD Shrinkと AnyMP4 動画変換 究極でISOファイルを圧縮する方法を紹介いたします。この中にAnyMP4動画変換 究極ソフトはISOファイルをマウントする必要がなく、直接に圧縮することができます。ISOファイルを圧縮するには、主に幾つかのヒントがあります。1.ISO ファイルの不要な部分を取り除く。2.ISOファイルのパラメータ変更。では下記には別々に二つのソフトでISOファイルを圧縮する方法を紹介いたします。
動画変換 究極をダウンロード
まず上記のダウンロードボタンをクリックしてこのAnyMP4 動画変換 究極をダウンロードして実行しましょう。次にISOファイルを直接にソフトにドラッグしますか、または「ファイルを追加」>「フォルダを追加」の順でISOファイルをソフトに追加します。
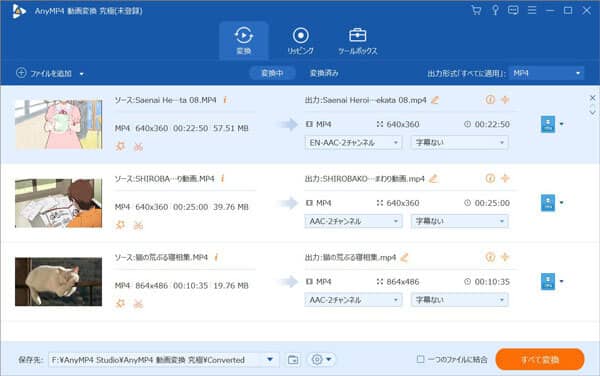
ISO ファイルを追加
ISOファイルをカット
サムネイルの右側にある「✂」アイコンをクリックして、ISOムービーの不要の部分を除去できます。開始時間と終了時間をニーズに応じて設定できます。セグメントを幾つかにクリップできます。それから「保存」をクリックしてください。

ISOファイルをカット
ISOファイルをMP4に圧縮
5GBのISOファイルはMP4に変換すれば、1GBのMP4ファイルで保存されます。そこでISOファイルを圧縮するには、ISOをMP4に変換するのをお薦めします。「出力形式」をクリックして、出力フォーマットをMP4形式を選択してください。それから、解像度、ビットレートなどを変更できます。そして、「すべて変換」ボタンをクリックして、ISOをMP4に変換開始します。
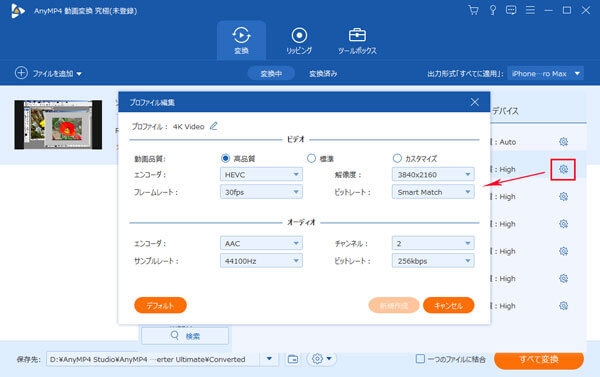
ISOファイルを圧縮
以上のように、ISOファイルを圧縮する三つの方法を紹介いたしました。今後はISOファイルを圧縮する場合は、どうぞご需要に応じて自分には適した方法を参考、利用してください。
推薦文章

ImgBurnの初心者のために、ImgBurnを使ってISOイメージファイルを作成する方法を皆さんにご紹介いたしましょう。

ブルーレイを圧縮する三つの方法をみんなにご紹介いたします。顕著な品質損失なしでBD-50をBD-25に圧縮できます。

本文では、動画を圧縮するポイントや動画を圧縮できるフリーソフト&フリーサイト、動画圧縮方法などを詳しくご紹介いたします。

このページではブルーレイをISOにコピーする三つの方法を紹介いたしします。お役に立てれば嬉しいです。