Windowsユーザーなら、Windowsに標準搭載するWindows Media Player(略称:WMP)を使ったことがあるでしょう。Windows Media Playerはマイクロソフトが開発したメディアプレーヤーで、CD、DVDの再生はもちろんのこと、WMV、ASF、AVI、MP4などの動画ファイルやM4A、AAC、FLACなどの音楽ファイルの再生にも対応しています。
で、高機能のMedia Playerと誇るWindows Media Playerでは、CD・DVDが再生できない苦情が少なくなさそうです。例えば、
「Windows Media Playerで全くCD が再生されません、何故ですか。」
「Windows media playerでレンタルDVDを再生すると音声が聞こえないのです。」
「Windows Media PlayerでDVDが再生出来ません。ドライブにCD(購入したもの)を入れたら、再生できるのですが、DVD(こちらも購入したもの)は読み込まれず再生リストにも表示されず、再生出来ません。」
これをきっかけにして、本記事では、Windows Media PlayerでCD・DVDが再生できない時の対処法をまとめてご紹介いたしましょう。

Windows 10/8/7のパソコンからWMPを起動させ、CDを正常に再生できないと、CDディスクの盤面に傷や汚れがあるとか、Windows Media Playerのバージョンが古いとか、光学ドライブに問題が起こるとか、パソコンにインストールしている他の再生ソフトでデフォルト再生するように設定してしまうとかの原因が考えられます。
CDディスクの盤面に傷や損傷、汚れがある場合、Windows Media PlayerでCDを読み込めない、音が飛ぶなどの不具合を起こし、Windows 10/8/7などでCDが聞けないようになってしまうんです。軽い傷や汚れなら、柔らかい布を使って、CDの内周から外周へ向けて直線的にふき取って、CDを綺麗にしてください。深刻な傷が付かれる場合、CDを返却、交換するしかできません。
最新版のWindows Media Playerではない場合、CDをドライブに挿入しても、再生できないことになりかねません。そこで、Windows Media Playerを起動させてから、Altキーを押し、表示されるメニューから「ヘルプ」->「更新プログラムの確認」の順にクリックして、最新版のWindows Media Playerにアップデートします。終了後、WMPでCDが再生できるかを確認してください。
CDをドライブに挿入してから、Windows Media Playerではなく、パソコンにインストールしていた他のプレーヤーソフトウェアで再生されると、Windows Media Playerが既定のCD再生ソフトとして設定していないことが明らかです。そんな場合、Windows Media Playerを既定のアプリとして設定すればCDを再生できるはずです。
ここで、Windows 10を例として、Windows Media Playerを既定のアプリとして設定する手順をご案内いたします。つまり、スタートから「設定」>「システム」>サイドバーにある「既定のアプリ」>「音楽 プレーヤー」をWindows Media Playerに変更します。すると、今後、お使いのWindowsにCD、DVDなどを挿入したら、Windows Media Playerが既定のプレーヤーとして自動的に起動され、再生してくれます。
パソコンの光学ドライブが「デバイスとドライブ」一覧に表示されていないと、認識されないようになります。そんな場合、CDを入れても、WMPはCDを認識しないことになり、再生できないのも当たり前なことでしょう。では、トラブルシューティングツールで光学ドライブを認識させる方法をご紹介。
Windows 10の検索バーに「トラブルシューティング」と入力し、一覧から「トラブルシューティング」をクリックして、「ハードウェアとサウンド」>「ハードウェアとデバイス」>「次へ」の順に選択して進んで、光学ドライブを認識させるようになれます。
以上で紹介した、Windows Media PlayerでCDが再生できない場合の対応方法はWindows Media PlayerでDVDが再生できない時にも活用できます。で、以上の対応方法を行っても、WindowsメディアプレイヤーでDVDが再生できないまま、見れないと、互換性があるDVDコーデックがないとか、DVDにコピーガードが掛けられるとかの原因があります。
DVDに書き込まれる動画ファイルには様々な形式がありますので、そのDVD動画の再生に適応するコーディックがないと、WMPでDVDが再生できなくなるんです。
Windows Media Playerを起動させ、Altキーを押し、「ヘルプ」>「バージョン情報」>「テクニカルサポート情報」の順に選択し、Windows Media Playerのサポート情報から「オーディオコーデック」や「ビデオコーデック」を確認します。再生するDVD動画のコーディックがないと、それをダウンロードし、導入する必要があります。
他に、DVDの無断複製を防止するには、DVDやDVDドライブなどにコピーガードが掛かられるのが一般的です。コピーガードを解読できず、WMPでDVDを再生するできる場合もあります。下記では、優れるDVD再生ソフトをおすすめします。
AnyMP4 DVD 再生はWindows 10/8.1/8/7/Vista/XP向けの優れるWindows Media Player代わりソフトとして、DVDディスク、DVDフォルダー、DVD ISOファイルを綺麗に再生してくれることができます。またフリーでダウンロードして体験できます。では、このWMP代わりでDVDを再生してみましょう。
DVD再生ソフトの無料ダウンロード、インストールを済ませ、DVDをPCの光学ドライブに挿入し、すべての準備を整えます。
DVD再生ソフトのインターフェースから「ディスクを開く」をクリックし、DVDを選択し、読み込みます。すると、DVD動画の再生が始まります。
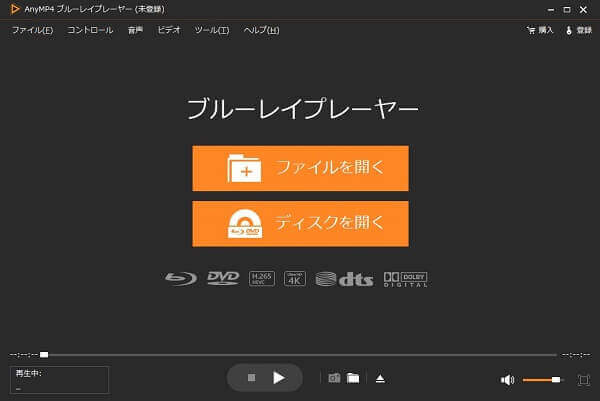
DVDを選択
DVD再生ソフトのインターフェースから「ディスクを開く」をクリックし、DVDを選択し、読み込みます。すると、DVD動画の再生が始まります。
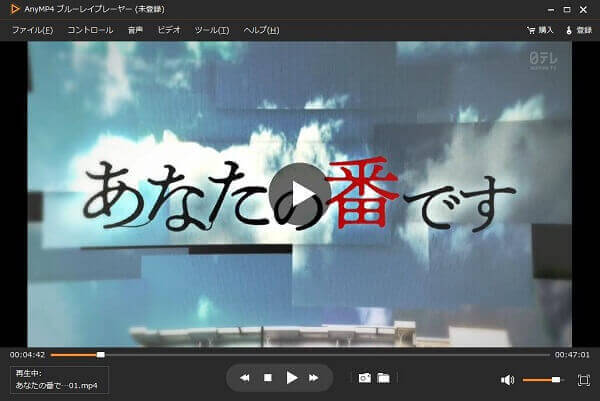
DVDディスクを再生
このWindows メディア プレイヤーの代わりで使えるDVD再生ソフトにより、ブルーレイディスク/フォルダー/ISOファイルやMP4、M2TS、MXF、MKV、SWF、F4Vなどの動画ファイル、FLAC、WAV、WMA、MP3などの音楽ファイルを再生することもできて、圧倒的に優れています。よかったら、AVCHD 再生、BDMV 再生などのガイドをご参考ください。
推薦文章

このページでは感動アニメDVDをリッピングする方法をみんなにご紹介いたします。また、人気の感動、泣けるアニメもランキング形式でご紹介します。

DVDビデオデータを格納するVideo_TSをISOに変換して、広くマルチメディアで再生するために、Video_TSをISOに変換する方法を紹介します。

このページには、BDMVから動画を抽出して、MP4、AVIなどの様々なデバイスで見える動画形式に変換する方法をみんなにご紹介いたします。

DVD FlickでDVDを作成する場合、エラーが出てしまうことがあるでしょう。本文では、作成する時に出たエラーを解決する方法をご紹介します。