Windows 7システムからWindows 10システムにアップデートしたら、Winndows7環境だとDVDディスクを挿入すると自動再生の画面が立ち上がり、再生できるソフトを選択できるようになるんですが、Windows 10ならば、DVD再生できません。どうすればいいでしょうか?
上記のように、Windows10(正確には8以降)では標準でWindows Media Playerがインストールされていないので、DVD視聴には「Windows DVD プレイヤー」という純正アプリを使用するか、その他の再生ソフトをインストール必要があるとの事です。
というわけで、Windows 10環境のパソコンでDVDプレーヤーソフト - MPC-HC、MPC-BEを使用しているユーザーは少なくないです。MPC-HC、MPC-HCは完全無料でメディア再生ソフトとして、軽量且つ高機能の特徴で、Windows 10環境のパソコンにもサポートして、DVD、ブルーレイを再生することができます。
でもとり急ぎMedia Player Classic – Home Cinema(以下MPC-HC)はすでに開発を停止しているソフトです。対して同じMedia Player Classicから派生したMedia Player Classic – Black Edition(以下MPC-BE)は開発継続中ということで、いまMPC-BEを引き続け使用できます。

MPC-HCでDVDが見れない
PCに疎い、またははじめMPC-HC/MPC-BEソフトを使用するユーザーに対して、下記のガイドにはMPC-HC/MPC-BEのインストールからMPC-BEの使い方まで、このMPC-BEソフトを紹介いたします。ご参考になれるように!
まずMPC-BE ダウンロードページ(公式)にアクセスして、MPC-BEのダウンロードボタンをクリックすると ZIPファイルがダウンロードされます。
ダウンロードしたMPC-BEのZIPファイルを解凍して、インストーラファイル「.exe」は表示されます。インストーラファイルをクリックして、提示に従って、「日本語」>使用契約書「同意する」>コンポーネントの選択「次へ」>追加タスクの選択>「インストール」の順でMPC-BEソフトをパソコンにインストールしてください。
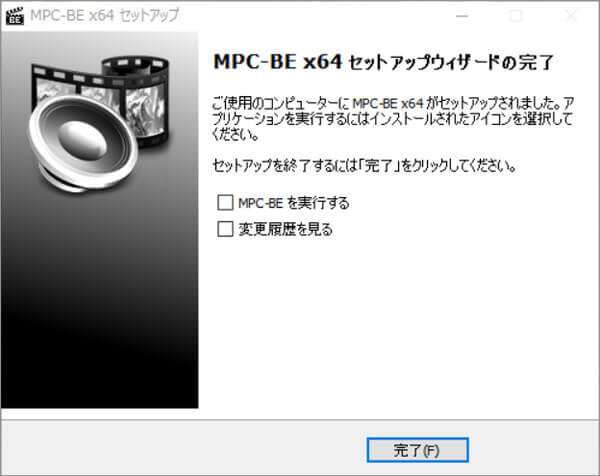
MPC-BEをインストール
1:MPC-HC/MPC-BEでDVD、ブルーレイを再生する
MPC-BEソフトを実行したら、再生したいDVD/ブルーレイディスクをパソコンのドライブに挿入して、次にMPC-BEソフトの左上に「ファイル」>>「DVD/BDを開く」の順でタップして、自動的にDVD、ブルーレイディスクの再生が開始します。
勿論、パソコンに保存されたMP4ファイル、MKVファイルの動画、またはDVD/ブル例フォルダを再生したい場合、ニーズに応じてファイルをソフトに追加すればいいです。
2:MPC-HC/MPC-BEでディスクメニューの開き方
MPC-BEソフトを実行したら、下図のとおり、「操作」から「ルートメニュー」を選択します。ディスクメニューがあるDVDまたはブルーレイだとこのようにメニューに切り替わります。
3:MPC-HC/MPC-BEで音声&字幕の切替え
画像のピンク枠の部分で音声と字幕を簡単に切り替えることができます。元々吹き替えや字幕が無いディスクはいくら切り替えを行なっても、反映されませんご注意です。
MPC-HC/MPC-BEでブルーレイ・DVDを再生しようと思っていても、ブルーレイ/DVD再生できないことが出ました事に困っている人たちも少なくないでしょうね。MPC-HC/MPC-BEがディスクを再生できないなら、おそらくMPC-BE /MPC-HCはDVD/ブルーレイディスクを対応していないかもしれません。主に以下の原因から考えられます。
市販DVD:DVDにコピーガードが掛けられていますが、そのDVD再生機器はコピーガードを解読できません。
対処法:すべてのコピーガードに対応するプレーヤーソフトを使って再生します。
自作DVD:DVDの記録方式には、「Video方式」と「VR方式」の2つがあります。「Video方式」で録画/ダビングしたDVDがほとんどのDVD再生機器で再生できるのに対し、「VR方式」で作成したDVDが再生できない可能性が高いです。
対処法:VR方式のDVDをサポートするプレーヤーソフトを使って再生します。
DVD傷、破損:DVDの表面に傷や汚れなどがあれば、どうしても再生できません。
推薦文章

このページには、いくつかのDVD 再生フリーソフトを載せています。パソコンでDVDを視聴したいなら、ぜひこの文章を参考にしてみてください。

GOM Playerを使うと、音が出ないなど不具合が出てしまい、正常に再生できない苦情が多そうです。本文では、GOM Playerで再生できない時の対処法をご紹介致します。

このページには、BDMVから動画を抽出して、MP4、AVIなどの様々なデバイスで見える動画形式に変換する方法をみんなにご紹介いたします。

このページには、直接的にパソコンでDVDのIFOファイルを再生する方法、およびIFOファイルをMP4に変換して再生する方法をみんなにご紹介いたします