「FLACをMP3に変換して自分のスマホで再生したいですが、どうすればいい?」との質問を抱えている方が少なくないようです。というのは、FLACははいれぞの音源を特徴としていますが、主流だったMP3と比べて、互換性が低いです。FLACをスマホなどのポータブルデバイスで自由に聴きたい場合、MP3に変換する必要があります。では、無料かつ簡単な操作でFLACをMP3に変換したいなら、どうすればいいでしょうか
本文では、FLACからMP3へ変換できる方法、及び使い勝手の良いフリーソフトやダウンロード不要なオンラインサイトを詳しくご紹介いたします。お役に少しでも立てれば何よりです。

FLAC MP3 変換
AnyMP4 動画変換 究極はFLAC、MP3、WAV、WMA、MP4、WMV、MOV、M4V、3GPなど汎用動画・音声ファイル形式の入出力をサポートします。これを使って、無劣化でFLACをMP3に変換、FLACをAACに変換、MP3をAACに変換にも対応できます。それに、4K/1080p HD動画の変換、動画編集、動画圧縮、GIF作成などの便利機能をたくさん備えています。
このFLAC MP3 変換では、複数のFLACをMP3に一括変換し、FLACから任意の一部だけを切り出してMP3に変換し、複数のFLACを一つに結合してMP3に変換する事ができますので、お好きなようにFLACからMP3へ変換可能です。さらに、このソフトは無料で試用できますので、FLACをMP3に変換するにはお薦めです。
メリット:
FLAC音声ファイルを追加
このFLACをMP3に変換するソフトを無料ダウンロードし、インストールして、起動して、「変換」タブにある「ファイルを追加」ボタンをクリックして、MP3に変換したいFLAC音声ファイルを追加できます。

FLAC音声ファイルを追加
FLACの一部を切り出す
インタフェースにある「✂」アイコンをクリックして、カットウィンドウに入って、開始時点と終了時点を設定して保存することで、FLACから任意の一部を切り出してインタフェースに出力できます。
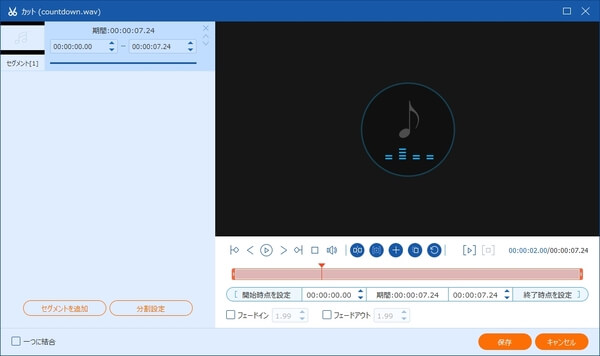
FLAC音声ファイルの一部を切り出す
出力形式のMP3を選択
FLACファイルにチェックを入れ、インタフェース右側の「出力形式」のドロップダウンメニューにある「オーディオ」タブからMP3という出力形式を選択できます。それに、歯車アイコンをクリックして、出力オーディオビットレート・サンプルレート・チャンネルなどを設定することができます。
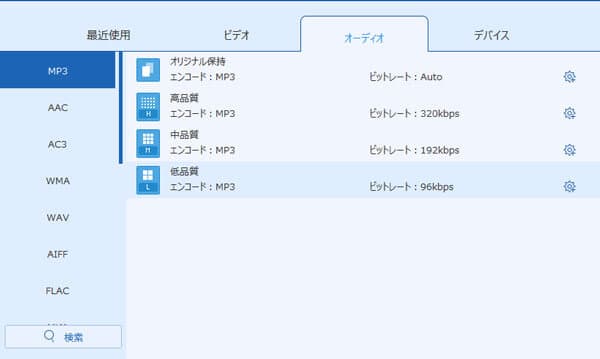
出力形式を選択
FLACをMP3に変換
最後、インタフェースに戻って、保存先を指定して、「すべて変換」ボタンをクリックして、FLACからMP3への変換が始まります。
この多機能を一本に凝らすAnyMP4 動画変換 究極はWindowsとMacで動作できて、WAVやOMA、AAC、AIFFなど多様な音声形式をMP3に変換できます。パソコンに保存されていたWAVをMP3に変換したり、AIFFをMP3に変換したりして、iPod、MP3プレーヤーなどに入れて再生したいなら、ご参考になれると思います。
AnyMP4 フリーオンライン 音声変換はダウンロードする必要なく、Web上で音声形式の変換を実現できるフリーオンライン音声変換サービスです。FLAC、WAV、WMA、M4Aなどの音声ファイル形式をMP3に変換したり、MP3をFLAC、WAVなどに変換したりすることができます。FLACファイルをMP3に変換して利用したいなら、このFLACからMP3への変換サイトをおすすめします。
メリット:
サイトにアクセスして「ファイルを追加」をクリックします。パソコンから変換したいFLACファイルをアップロードします。
表示され画面で、出力形式をMP3に指定し、歯車の「設定」項目により音声設定を行います。設定終わったら、「変換」ボタンをクリックすればいいです。
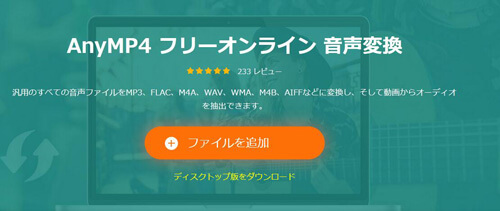
AnyMP4 フリーオンライン 音声変換
URL:https://convertio.co/ja/flac-mp3/
Convertioは音声、動画、画像、ドキュメント、アーカイブ、プレゼンテーション、フォント、電子ブックなど様々なファイルの変換に対応したオンラインコンバーターサイトで、FLACからMP3、WAV、AAC、M4A、OGG、M4Rなどの音声形式に変換し、MP3やWAV、WMA、OGGなどの音声形式をFLAC形式に変換することができます。でも、最大100MBのファイルしか変換できなくて、もっと大きいサイズのファイルを変換するには、その有料プランに加入する必要があります。
メリット:
デメリット:
公式サイトで、「ファイルを選ぶ」を押して変換するFLACファイルをアップダウンします。
「に…」タブの「オーディオ」項目で出力形式をMP3に指定します。
最後に、「変換」ボタンをクリックすればいいです。変換が終了済んだら、「ダウンロード」ボタンをクリックして、FLACから変換されたMP3ファイルを取得できます。
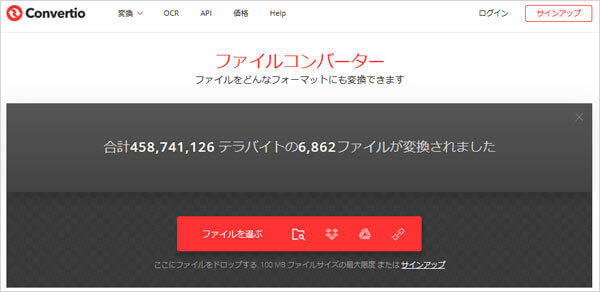
Convertio オンライン FLAC MP3 コンバーター
URL:https://online-audio-converter.com/ja/
Online Audio ConverterはFLAC、MP3、WAV、OGG、AMRなど多様なファイルに対応したオンライン変換サイトで、FLACからMP3への変換時におすすめします。FLACからALACに変換、FLACからMP3に変換する前に、品質やビットレート、サンプルレート、チャンネル数などを設定し、リバース再生やフェードインを適用するなどができます。他に、バッチ変換、タグ情報の編集などもできます。
メリット:
デメリット:
サイトにアクセスし、「ファイルを開く」を押してローカルやGoogle Drive、Dropbox、URLなどから変換したいFLACファイルを追加します。
出力形式のMP3を選択してから、「詳細設定」で音声設定を行います。
最後に、「変換」ボタンをクリックするだけでFLACからMP3への変換が始まります。変換が終わったら、「ダウンロード」をクリックしてファイルをパソコンに保存します。
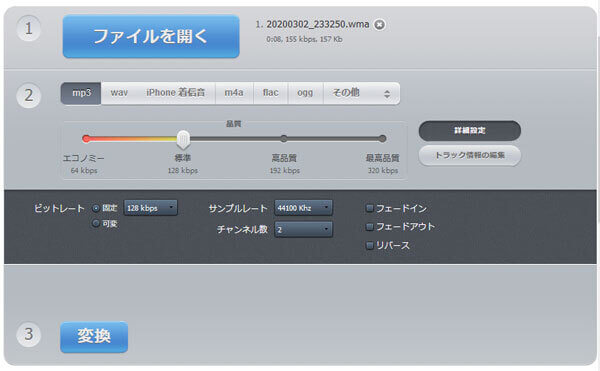
Online Audio Converter
Freemake Audio ConverterはFreemake開発チームによって開発された無料音楽変換ソフトウェアで、MP3、FLAC、WMA、WAV、AAC、M4A、OGGなどの音声形式を相互的に変換し、動画から音声を抽出して変換することができます。しかし、注意すべき、このソフトは公式サイトでは長く自動更新されておらず、訳も分からずうかくダウンロード・機能しないかもしれません。
メリット:
デメリット:
公式サイトからソフトダウンロード・インストールするして立ち上げます。
ホーム画面から「アーディオ」を選択して変換したいFLACファイルを選びます。
「出力形式」をMP3に選択し、保存先を指定してから、「変換」ボタンをクリックします。
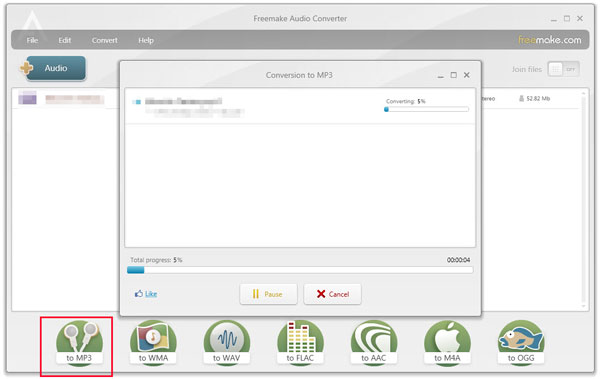
Freemake Audio Converter
FlicFlac Audio ConverterはWindows 10/8.1/8/7/Vista/XPなどに対応した音声変換フリーソフトウェアで、変換したい音楽ファイルをドラッグアンドドロップするだけで、FLAC、WAV、MP3、OGG、APEなどに変換できます。これを使って、FLACをMP3に変換、MP3をOGGに変換することができます。操作方法が簡単なので、初心者に対しておすすします。
メリット:
デメリット:
ソフトを立ち上げた後、変換するFLAC音声を選択するか、ソフトまでドロップします。
右側の「to MP3」ボタンをクリックすると、変換が開始できます。
変換が終わったら、MP3ファイルはオリジナルFLACファイルの元保存先に保存されます。
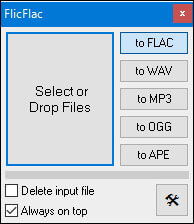
FlicFlac Audio Converter
fre:acはMP3、FLAC、AAC、Ogg Vorbisなどの音声ファイル形式を相互変換し、音楽CDを指定する形式にリッピングすることができる音声変換ソフトウェアです。音楽ファイルを変換する時、出力するビットレート、可変レートなどのパラメーターを設定し、元ファイルのタグ情報を引き継ぐことができます。それに、再生機能を内蔵しているため、音楽ファイルや音楽CDなどを変換する前に、お好きなように再生可能です。
メリット:
デメリット:
ソフトを実行してから、左上の「ファイルをリストに追加」ボタンをクリックしてFLACファイルを追加します。
追加したファイルをクリックして、下部のメニューバーにある「選択エンコーダ」からMP3形式を選択します。
出力先を指定し、一番上の操作メニューバーで「エンコーダを開始」ボタンをクリックします。これで、FLACをMP3に変換することができます。
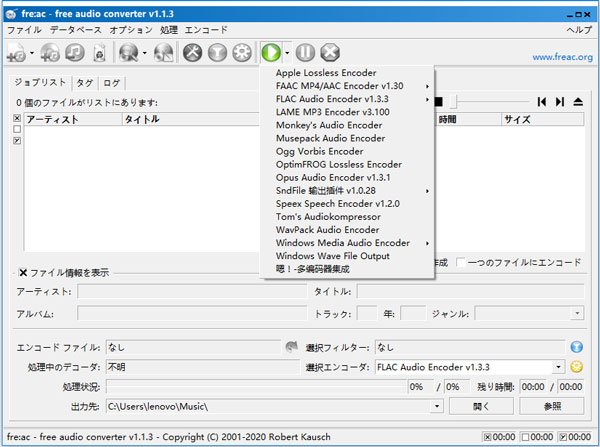
fre:ac
以上は、FLACからMP3への変換する方法と音声変換フリーソフト・サイトをご紹介いたします。それに、AnyMP4 動画変換 究極はWAV、WMA、OGG、AACなどのほぼすべて音声形式の変換にも対応できのほか、MP3を編集することもできます。今後、パソコンに保存していた音声ファイルを他の形式に変換して利用しようとする場合、ご参考ください。
推薦文章

本文は、無料で使えるFLACをM4Aに変換するソフトおよび使用方法をご紹介しましょう。

MP3などの音楽ファイルのサイズを小さくして、圧縮したいなら、本文では、MP3音楽ファイルを圧縮する方法を徹底解説しましょう。

このページには、FLVからMP3を抽出することを例にして、音楽の抽出方法をみんなにご紹介いたします。ご参考になれるように!

本文では、MP4からMP3音声を抽出することができるソフト、およびMP4からMP3への変換サイトを詳しくご紹介いたしましょう。