Youtubeなどの動画サイトでFLVフォイルを投稿する時に、制限があります。なるべく画質を維持しながらファイルを圧縮したいという声が高いです。でも、オンラインでFLVを圧縮できますか?高画質にFLVを圧縮する方法がありますか?本文では、FLVを圧縮する方法をご紹介いたします。

FLV 圧縮
AnyMP4 フリー 動画圧縮はFLV、M4V、ASFなどを含めて汎用の動画を圧縮できるツールです。Windowsでも、Macでも使用できます。Email用あるいはYouTube投稿したい動画のサイズが適用に圧縮できます。初心者として、このツールを使用できます。
Step 1.まず、サイトを開く、以下の画面を見えます。「今すぐ圧縮」ボタンをクリックして、圧縮したいFLVファイルを追加できます。
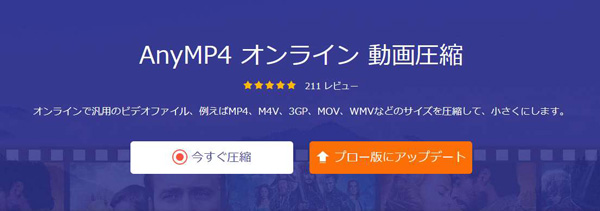
Step 2.FLVファイルを追加した後、圧縮のサイズが自分で自由に調整できます。またはフォーマット、解像度などが簡単に編集できます。
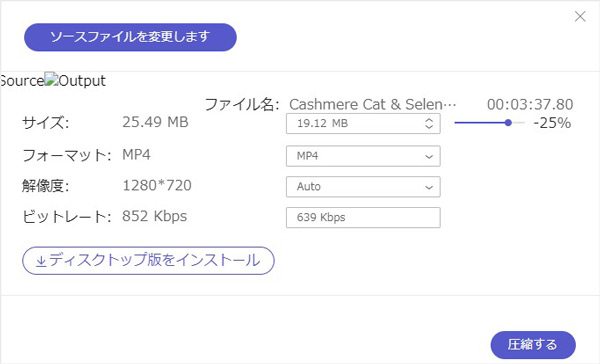
Step 3.最後、「圧縮する」ボタンをクリックして、ファイルを出力できます。
VideoSmaller は画質の劣化なしにファイルのサイズを小くなるの無料オンラインサイトです。画質を落とさない場合は、低圧縮レベルを使用(最高品質)ボタンを選択ことが必要です。ビデオからオーディオを削除することができます。それによって、ファイルサイズを大きく削減することができます。
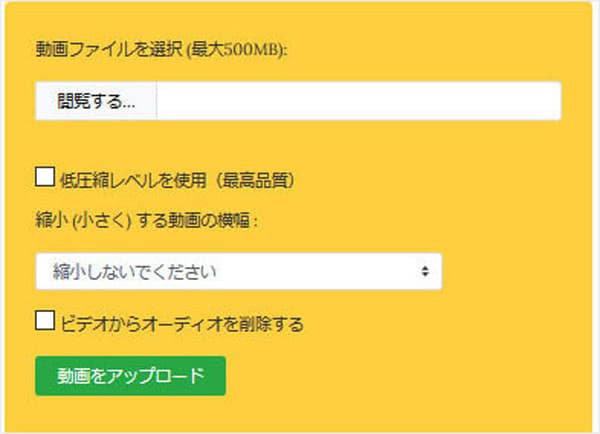
Step 1.まず、「閲覧する」ボタンをクリックして、ファイルを追加します。
Step 2.次に、縮小する動画の横幅を選択します。
Step 3.最後、「動画をアップロード」ボタンをクリックして、フォイルを保存できます。
AnyMP4 動画変換 究極は500+ 以上の汎用の動画、音声形式を圧縮、強化、編集できソフトです。回転、フィルター、ウォータマーク、MP4動画に字幕を追加などの動画編集機能があります。ビデオノイズを取り除く、ビデオ揺れを減らすなどの動画強化機能があります。または、高画質に動画圧縮機能があります。このソフト実用な機能が充実しています。動画処理したいと、これを使すれば十分です。
まず、下記の「無料ダウンロード」ボタンをクリックして、安全に「AnyMP4 動画変換 究極」ソフトウェアをダウンロードします。AnyMP4 動画変換 究極でFLVを圧縮する方法は2つがあります。以下、ご紹介いたします。
FLVを追加
ホームページに、「変換」機能を選択します。それから、「+」ボタンを見えます。それをクリックして、ファイルを追加できます。

FLVを追加する
FLVを圧縮
画面右側に赤い「動画圧縮」ボタンがあります。クリックして、圧縮サイズを編集できる画面をみえます。1 ~ 90パーセントまで圧縮できます。 オリジナルサイズと圧縮サイズが全部見えます。サイトを調整した後、「保存」して十分です。
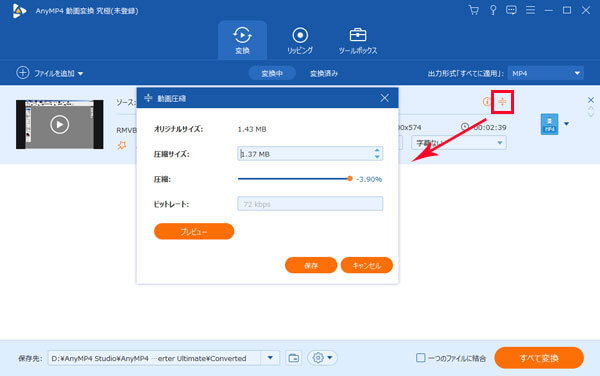
FLVを圧縮する
FLVを追加
ホームページに、「ツールポックス」機能を選択します。「動画圧縮」をクリックして、ファイルを追加でき画面を見えます。
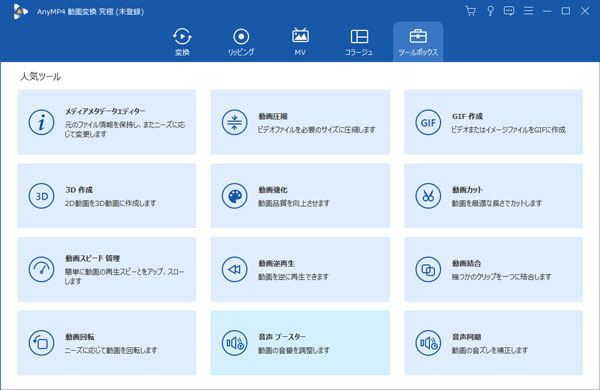
ツールで FLVを追加する
FLVを圧縮
ファイルを追加した後、名前、サイズ、解像度、フォーマットなどが編集できます。最後、「圧縮」ボタンをクリックして、フォイルを保存できます。
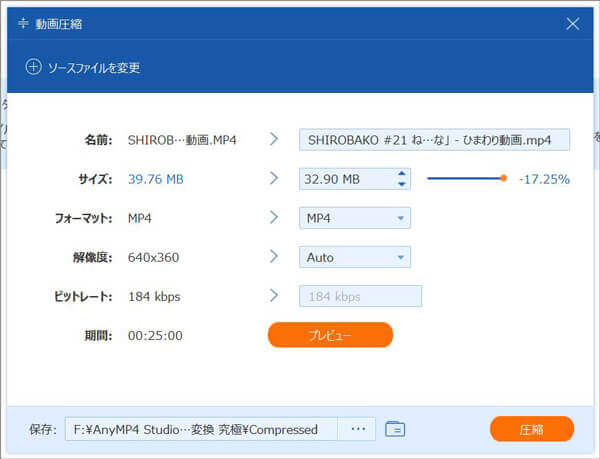
ツールで FLVを圧縮する
質問 1: FLVを圧縮する必要がある?
答え 1: はい、あります。Youtubeやニコニコ動画などの動画サイトでFLV動画のサイズに対して制限があります。電子メールで動画を添付する場合も、ファイルサイズのが大きすぎると送れなりません。
質問 2: YouTube動画のファイル容量は?
答え 2: YouTubeにアップロードできるファイルの最大サイズは、128 GB または 12 時間のいずれか小さい方です。MP3、WAV、PCMなどの音声ファイルがYouTubeにアップロードできません。これらは特に注意が必要です。
質問 3: Windows 10 フォトを使って動画を圧縮する方法は?
答え 3: まずは「フォト」アプリを開く、「新しいビデオ」の中に、「新しいビデオ プロジェクト」を選択します。圧縮したい動画を選択して、フォトアプリのプロジェクトライブラリにドラッグします。次に、ストーリーボードにドラッグします。ビデオの出力時に、ビデオの画質を選びします。高、中、低三つの選択肢があります。最後、「エクスポート」をクリックして十分です。
本文ではオンラインで無料にFLVを圧縮する方法と専門的なソフトで高画質にFLVを圧縮する方法を紹介します。中には、AnyMP4 動画変換 究極という専門的な動画変換・編集ソフトを利用したほうが良いではないかと思います。なぜなら動画を編集するときの問題はたった1つのソフトウェアでほとんど解決できるからです。
推薦文章

別撮りの動画と音声を一つに合成したりしたいですかこのページは、別撮りした動画と音声を合成できるソフト・アプリおよびその使い方をご紹介しましょう。

FLV動画から無劣化で不要な部分を取り除きたいですか?この文章により、無劣化かつ無料でFLV動画ファイルをカットする方法を紹介したいと思います。

スポーツ動画を編集する必要があれば、手頃な編集ソフトは欠かせないでしょう。ここでは、スポーツ動画を手軽に編集できるソフトをご紹介します。

より広く利用するために、MP4をMOVなどに変換する必要があります。本文では、MOVをMP4に変換する方法を詳しくご紹介いたしましょう。