Googleドライブは、動画ファイルを保存して共有する便利なプラットフォームですが、時に再生できない問題が発生することがあります。これは、ファイル形式の非対応、ネットワークの問題、または再生に関連するその他の問題に起因する場合があります。この記事では、Googleドライブで動画が再生できない場合の解決策について詳しく説明します。これにより、再生できない問題を解決し、スムーズな動画再生体験を確保できるようになります。
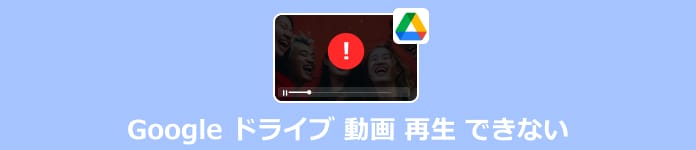
1、ファイル形式の非対応:Googleドライブがサポートしている動画ファイル形式に準拠していない場合、再生できないことがあります。一般的に、GoogleドライブはMP4、MOV、AVI、WMVなどの主要な動画フォーマットをサポートしていますが、古い形式や特定のコーデックを使用したファイルは再生できないことがあります。
2、ネットワーク接続の問題:インターネット接続が不安定な場合や、帯域幅が不足している場合に、動画のストリーミング再生が中断されることがあります。
3、ブラウザの問題:古いバージョンのブラウザを使用している場合や、ブラウザのキャッシュやクッキーが適切にクリアされていない場合に、動画が再生されないことがあります。
4、動画ファイルの破損:Googleドライブ上の動画が再生できない原因の1つは、動画ファイル自体の破損です。アップロード中や保存中にファイルが壊れたり、不完全な形で保存されたりすることがあります。この場合、元の動画ファイルが壊れている可能性があります。
Googleドライブ上の動画が再生できない場合、まずは原因を特定することが重要です。フォーマットの非対応、ネットワーク接続の問題、ブラウザの制限、または動画ファイルの破損などが考えられます。これらの問題を解決するためには、いくつかの対処法があります。それぞれの問題に対する対処法を以下で詳しく説明します。また優れた破損ファイル修復フリーソフトも紹介します。
動画ファイル自体が破損した場合、Googleドライブで当然再生できません。その場合、AnyMP4 動画 修復という動画修復ソフトウェアを利用して、Googleドライブ上の破損した動画を修復することをお勧めします。このソフトウェアは、さまざまな動画形式のファイルを修復し、再生可能な状態に復元することができます。またこのソフトは動画の音が出ない問題も解決できるかもしれません。
AnyMP4 動画 修復のダウンロードとインストール
以下のボタンを利用して、AnyMP4 動画 修復をダウンロードし、コンピュータにインストールします。インストールしてから、ソフトを起動しましょう。
ファイルの追加
ソフトを起動した後、修復したいGoogleドライブ上の動画ファイルをソフトに追加しましょう。また右側にある「+」ボタンをクリックして、サンプル動画ファイルを追加する必要もあります。
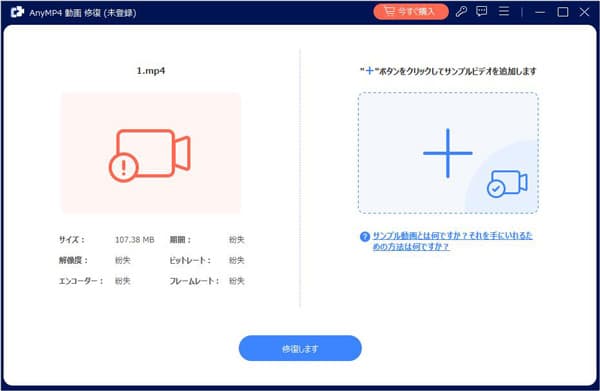
修復プロセスの実行
上記の手順が完了したら、下側にある「修復します」ボタンをクリックし、修復プロセスを開始します。そしてソフトウェアが自動的に破損した部分を修復し、再生可能な状態に修復します。修復が完了したら、修復された動画ファイルを保存してください。
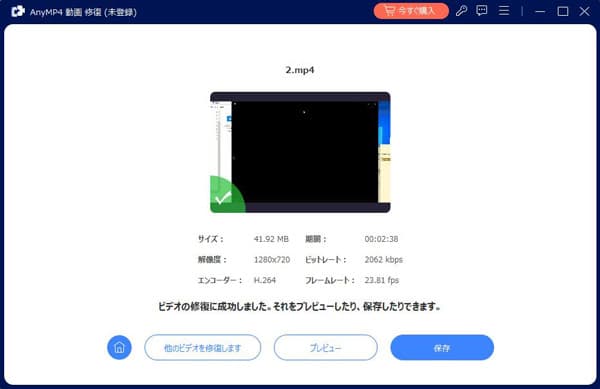
Googleドライブ上の動画が再生できない場合、まずは動画ファイルを再アップロードしてみましょう。動画ファイルが破損していない場合は、動画ファイルを再アップロードしたら、一時的な再生できない問題が解決される可能性があります。次の手順で再アップロードします。
Googleドライブにログインし、再生できない動画ファイルがあるフォルダを開きます。再生できない動画ファイルを選択し、右クリックしてメニューから「削除」を選択します。
削除が完了したら、元の動画ファイルを再度コンピュータからGoogleドライブにアップロードします。アップロードが完了したら、再度動画ファイルをクリックして再生を試みます。
Googleドライブ上の動画が再生できない場合、ブラウザのキャッシュを削除してみることが有効な解決策の一つです。キャッシュが古くなっている場合、正常に動画が再生されないことがあります。以下の手順でキャッシュを削除します。
ブラウザを開き、Googleドライブにログインします。Googleドライブ上の再生できない動画があるフォルダに移動します。動画ファイルを右クリックして、「詳細」を選択します。
「キャッシュを消去」オプションを選択し、ブラウザのキャッシュを削除します。ブラウザを再起動し、Googleドライブにアクセスして動画を再生してみます。
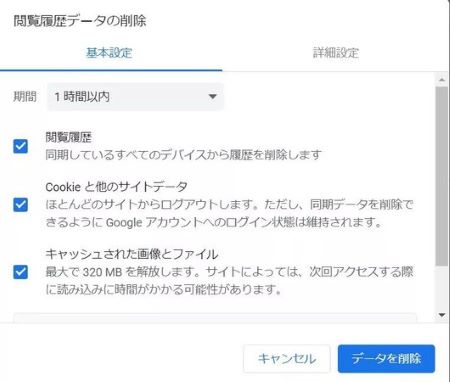
Googleドライブ上の動画が再生できない場合、ブラウザの拡張機能が原因であることがあります。拡張機能がGoogleドライブの動画再生を妨げる可能性があるため、これらを削除してみることが有効な解決策です。拡張機能が問題の原因であれば、以下の手順で動画の再生が正常に行われる可能性があります。
Google Chromeを開き、右上の拡張機能のアイコンマークを押します。インストールされている拡張機能のリストを確認し、Googleドライブと関連のない拡張機能を特定します。
不要な拡張機能を選択して、削除または無効化します。もう一度Googleドライブを開き直して、動画が再生できるかを確認してみてください。
Googleドライブ上の動画が再生できない場合、ネットワーク接続に問題がある可能性があります。その場合まず、インターネット接続が正常であることを確認します。他のウェブサイトにアクセスできるかどうかを確認してください。また場合によっては、特定のネットワークに問題がある可能性があります。必要に応じて、別のWi-Fiネットワークやモバイルデータ接続を使用してGoogleドライブにアクセスしてみてください。
古いバージョンのブラウザでは、動画再生に関する問題が発生する可能性があります。したがって、Googleドライブ上の動画が再生できない場合、Google Chromeブラウザを最新バージョンに更新することをお勧めします。以下の手順でGoogle Chromeを最新バージョンに更新してみてください。
コンピュータでGoogle Chromeを起動します。右上のメニューボタンをクリックします。メニューから「ヘルプ」を選択します。ヘルプメニューから「Google Chromeについて」を選択します。
「Google Chromeについて」ウィンドウが開き、自動的に更新が確認されます。最新バージョンが利用可能であれば、「再起動して更新」ボタンが表示されます。「再起動して更新」ボタンをクリックして、Google Chromeを最新バージョンに更新します。
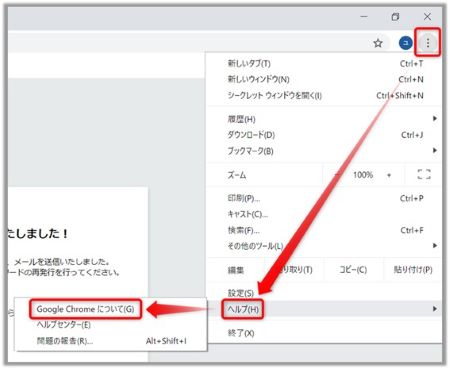
Googleドライブで動画が再生できない原因は、ファイル形式の非対応やネットワーク接続の問題などがあります。対処法としては、キャッシュを削除したり、ネットワーク接続を確認したりすることが挙げられます。また、AnyMP4 動画 修復などの専用ソフトを使用して、破損した動画ファイルを修復する方法もあります。AnyMP4 動画 修復はコンピューターユーザー向けの最高のMP4動画ファイル修復ソフトです。壊れた動画ファイルを修復したい時、ぜひダウンロードして利用しましょう。
推薦文章

GoProで撮ったMP4動画がパソコンで再生できない原因と対策をまとめ

MPC-HCでDVD、BDなど再生が止まる・再生できない時の対処法をご紹介

MacでYouTubeが見れない原因を分析して、その時の解決策を紹介します。

この記事ではAnitubeが再生できない時の効果的な対処法も4つ紹介します。