Windows Media Playerは、Windows標準ソフトウェアとして、他のプレーヤーをダウンロードすることなく動画や音声の再生だけでなく、動画の編集が可能です。たとえば、ビデオの色合いを調整したり、ビデオの再生速度を変更したりします。今日はWindows Media Playerで動画の再生速度を変更する方法を紹介します。

Windows Media Player 再生速度
Windows Media Playerは、Windows標準ソフトとして、さまざまな形式のビデオとオーディオを再生できます。また、このソフトを使用して、動画の再生速度を変更できます。動画の再生速度の0.5倍から2.0倍の間で選択できます。次に、Windows Media Playerで動画の再生速度を変更する方法を紹介します。
再生速度を変更したい動画ファイルを右クリックして、「プログラムから開く」タブをクリックして、「Windows Media Player」を選択します。「Windows Media Player」をクリックして、動画が自動的に再生されます。
次の画面上で右クリックしてから、「拡張設定」の「再生速度の設定」タブをクリックします。
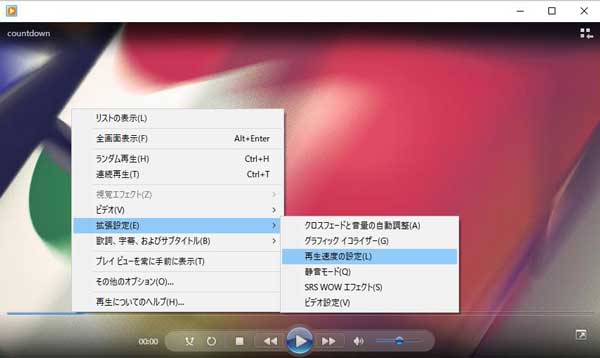
動画の再生速度を変更するためのポップアップ ウィンドウが表示されます。スライダーをスライドして、動画の再生速度を調整します。左にスワイプすると遅くなり、右にスワイプすると速くなります。
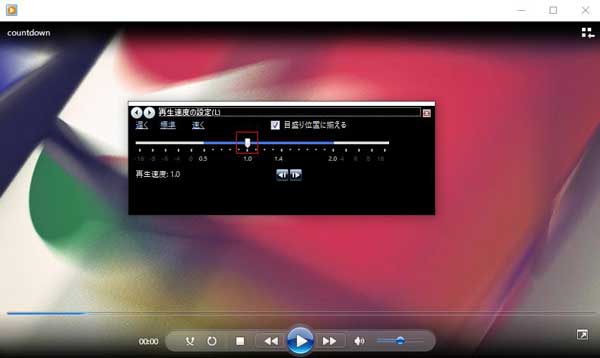
以上、Windows Media Playerで動画の再生速度を変更する方法を紹介しました。Windows Media Playerで動画の再生速度を変更するのは便利なことです。しかし、Windows Media Playerで再生速度を変更した動画を保存できません。そのため、再生速度を変更した動画を保存したい場合は、以下の方法を利用することをお勧めします。
AnyMP4 動画変換 究極は動画編集、変換ソフトとして、ビデオ、オーディオ形式を変更できるだけでなく、ビデオを編集することもできます。このソフトウェアには、動画結合、動画強化、動画カット、ウォーターマーク追加、動画の再生速度の変更など、多くのビデオ編集機能があります。次に、このソフトを利用して、動画の再生速度を変更する方法をご説明します。
①動画の再生速度は最小0.125倍に下げることができ、最大8倍に上げることができます。
②動画の再生速度を変更した後、動画のフォーマット、解像度、品質を設定できます。
③アップロードする動画ファイルのサイズに制限はありません。
まず、上記の「無料ダウンロード」ボタンをクリックして、この動画の再生速度を変更できるソフトをダウンロードして、インストールします。このソフトを起動してから、上の「ツールボックス」タブをクリックして、ツールボックス画面で「動画スピード管理」機能を選択します。
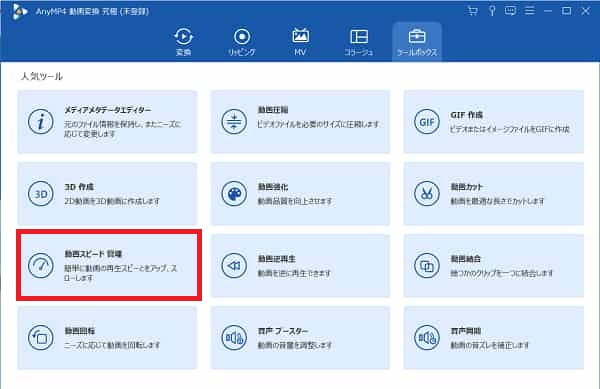
次の画面の「+」ボタンをクリックして、再生速度を変更したい動画ファイルを追加します。ファイルを追加した後、必要な再生速度を選択できます。左の「再生」ボタンをクリックして、再生速度を変更した動画をプレビューできます。
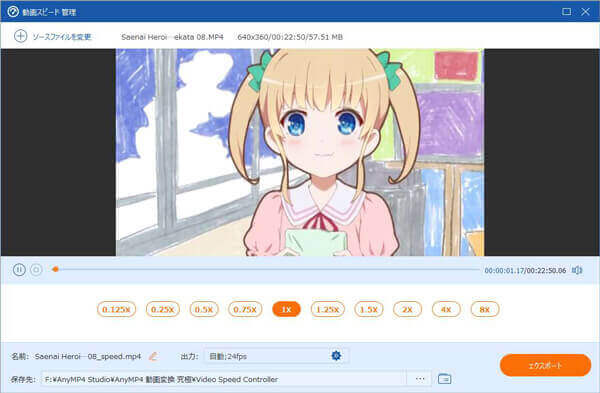
下の「出力」タブをクリックして、動画のフレームレート、音声のサンプルレート、ビットレートなどを設定できます。設定した後、右下の「OK」をクリックします。
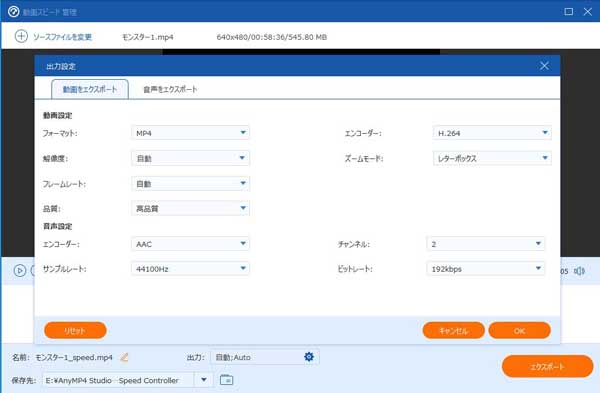
最後に、左下の保存先を設定します。右下の「エクスポート」ボタンをクリックして、再生速度を変更した動画を保存できます。
「フォト」はWindows10の標準搭載ソフトとして、写真だけでなく、動画も編集できます。動画のトリミング、文字入れ、BGM追加など動画編集機能があります。また、動画の再生速度を変更することもできます。これから、具体的な操作方法を紹介します。
①再生速度は最小0.02倍に下げることができ、最大64倍に上げることができます。
②他のソフトウェアをダウンロードすることなく、動画の再生速度を直接変更できます。
③無料で使用できますが、操作も非常に簡単です。
再生速度を変更したい動画ファイルを右クリックして、「プログラムから開く」タブをクリックして、「フォト」を選択します。上の「…」タブをクリックして、「その他を編集」の「テキスト入りビデオの作成」を選択します。次に、名前を入力します。
下の「速度」タブをクリックして、「クリップの速度を設定する」画面が表示されます。青いボタンをドラッグして、必要な再生速度を選択できます。
右上の「ビデオの完了」をクリックし、ビデオの画質を設定します。最後に、エクスポートをクリックすると、再生速度を変更した動画を保存できます。
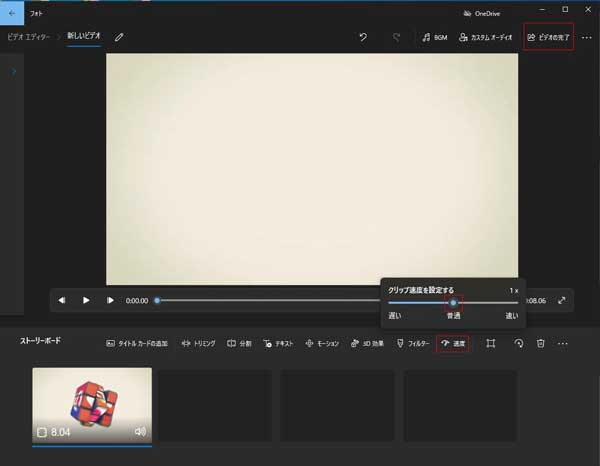
以上、Windows Media Playerで動画の再生速度を変更する方法を紹介しました。再生速度を変更した動画を保存したい場合は、AnyMP4 動画変換 究極を使用することをお勧めします。また、もっと動画を倍速再生・スロー再生できるソフトを知りたい場合は、動画を倍速再生・スロー再生できるソフトウェアのおすすめという文章を参考してください。
推薦文章

別撮りの動画と音声を一つに合成したりしたいですかこのページは、別撮りした動画と音声を合成できるソフト・アプリおよびその使い方をご紹介しましょう。

FLV動画から無劣化で不要な部分を取り除きたいですか?この文章により、無劣化かつ無料でFLV動画ファイルをカットする方法を紹介したいと思います。

スポーツ動画を編集する必要があれば、手頃な編集ソフトは欠かせないでしょう。ここでは、スポーツ動画を手軽に編集できるソフトをご紹介します。

より広く利用するために、MP4をMOVなどに変換する必要があります。本文では、MOVをMP4に変換する方法を詳しくご紹介いたしましょう。