Bandicut(バンディカット)とは、素早く動画の切り出しや結合ができる動画編集ソフトウェアです。例えば、Bandicut(バンディカット)を使うと、動画から必要な区間だけを切り出したり、動画に入っているCMまたは不要な一部を選択して削除したり、複数の動画を一つに結合して出力したりすることができます。
初心者にとって、Bandicut(バンディカット)の使い方があんまり知らなくて、動画のカット、結合などがなかなか始まらないかもしれませんので、本文では、Bandicut(バンディカット)の使い方についてご紹介いたしましょう。

Bandicut 使い方
Bandicut(バンディカット)公式サイトのダウンロードページにアクセスして、Bandicutを無料ダウンロードして、お使いのPCにインストールしてから、Bandicutを使った動画カット、動画結合方法などを一緒にチェックしましょう。
Bandicutを実行して、ホーム画面にある「カット」オプションを選択して、ローカルから編集したい動画ファイルを選択して追加します。
そして、再生コントロールパネルで出力する区間を設定するか、プレビューウィンドウでスライダーを左右に動かすことで切り出したい区間の開始位置と終了位置を指定します。最後、右下の「スタート」ボタンをクリックして、出力モードやファイル形式、ファイル名、保存先などを設定して、「スタート」ボタンをクリックすることで動画から特定な区間を切り出して出力できます。
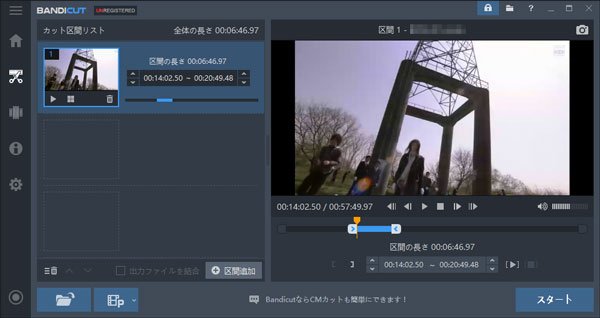
Bandicutで必要な区間だけを切り出す
Bandicutを実行して、ホーム画面から「カット」を選択して、編集したい動画ファイルを追加できます。保存したい区間の「開始位置」と「終了位置」(不要な区間の開始位置)を選択して、「区間追加」ボタンをクリックして、保存したい区間の「開始位置」(不要な区間の終了位置)と「終了位置」を選択します。保存したい区間の設定が終わったら、「出力ファイルを結合」にチェックを入れ、「スタート」ボタンをクリックして、出力モード、保存先などの出力設定を行ってから、「スタート」ボタンをクリックします。すると、動画から不要な区間だけを削除して保存できます。
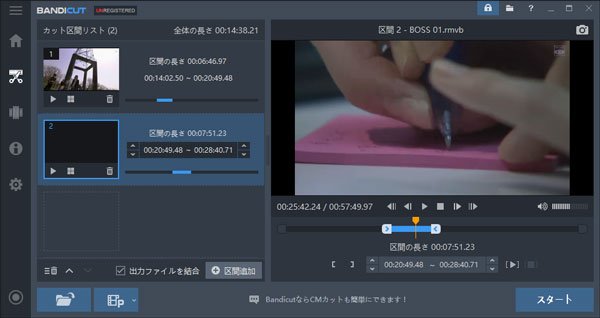
Bandicutで不要な区間を削除
動画から複数の区間を結合して保存したいなら、保存したい区間の「開始位置」と「終了位置」を選択してから、2つ目、3つ目の区間の「開始位置」と「終了位置」を選択することで、カット区間リストに区間が切り出して表示されます。そして、「出力ファイルを結合」にチェックを入れ、「スタート」ボタンをクリックして、出力モードやファイル名、保存先などの詳細設定をしてから、「スタート」ボタンをクリックすることで動画の複数の区間を結合して出力できます。

Bandicutで動画の複数の区間を結合
Bandicutを実行してホーム画面にある「分割」を選択して、分割したい動画ファイルを追加します。
次、区間分割ウィンドウでは、区間数または時間を指定して、「適用」をクリックします。そして、「スタート」ボタンをクリックして、出力設定をしてから、「スタート」ボタンをクリックすることで一つの動画ファイルを複数のファイルに均等分割できます。
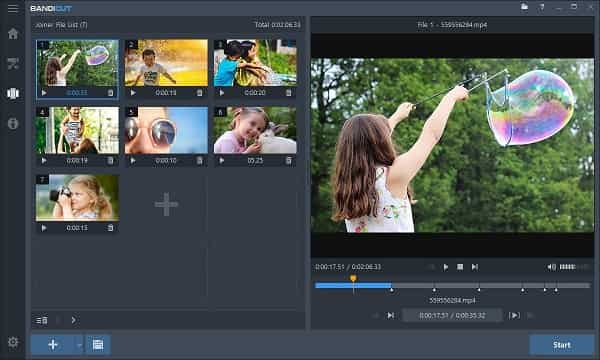
Bandicut 動画分割り
Bandicutを実行して、ホーム画面にある「結合」を選択して、結合したいファイルをすべて選択して追加します。
結合するファイルを確認して、「スタート」ボタンをクリックして、出力モードやファイル形式、ビデオエンコーダーなどを選択してから、「スタート」ボタンを押すことで複数の動画ファイルを一つのファイルに結合して出力できます。
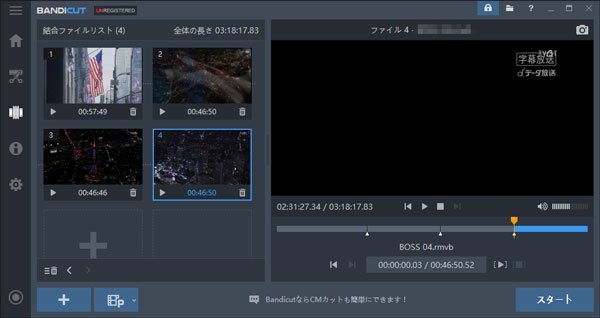
Bandicutで複数の動画ファイルを結合
以上、Bandicutを使って、動画のカット、結合をしてから、出力されたファイルを再生したり、YouTubeなどへアップロードすることができます。注意すべきなのは、Bandicutの無料版では制限があります。例えば、高速モードでAVI、MP4、MOVしか対応できなくて、Bandicutのロゴが入っていて、動画カット・結合の速度は標準モードです。Bandicutの有料版(製品版)では、高速モードでAVI/MP4/MOV/MKV/TS/VOB/VRO/MPEG/WMV/WebMなど多くのファイル形式に対応し、高速な動画カット・結合を実現し、Bandicutのウォーターマークなしで出力できます。
以上から分かるように、Bandicut(バンディカット)を使ってMP4、TS、MKVなどのファイルのカット、結合を実現できますね。で、Bandicut(バンディカット)の動作が重いとかの原因でBandicut(バンディカット)ではなく、他の動画カット・結合ソフトウェアを使いたい時もよくありますよね。ここでは、Bandicut(バンディカット)の代わりとなるAnyMP4 動画変換 究極をおすすめします。
このBandicut(バンディカット)代わりソフトでは、動画から特定な区間を切り出したり、動画から不要な区間を削除したり、動画の複数の区間を結合したり、複数の動画ファイルを一つに結合したりするだけでなく、動画に対する回転、反転、フィルター、クロップ、エフェクト調整、ウォーターマーク追加など多彩な編集機能も使え、多機能で圧倒的に優れる動画編集ソフトとして評判が高いです。
では、このBandicut代わりの無料ダウンロード、インストールを済ませて、動画のカット、結合、変換などを詳しくご紹介いたしましょう。
動画ファイルを追加
Bandicut代わりを立ち上げ、「変換」タブでは、「ファイルを追加」ボタンをクリックして、編集したい動画を追加できます。

動画ファイルを追加
動画ファイルのカット
動画のサムネイルの右側にある「✂」アイコンをクリックして、カットウィンドウに入って、動画のカットができます。
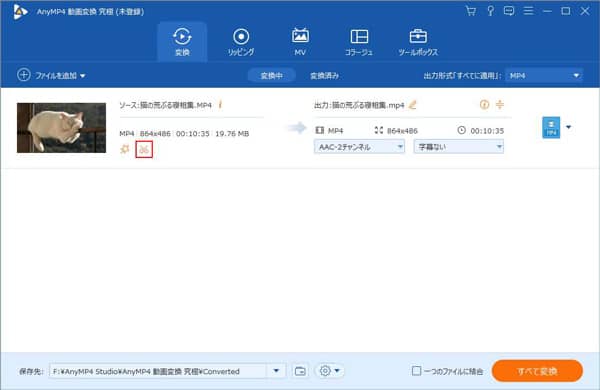
カットアイコン
動画から特定な一部を切り出す:スライダーを左右に動かすか、開始時点と終了時点を設定することで動画から特定な一部を切り出すことができます。
不要な一部を削除して保存:カットウィンドウでは、開始時点と終了時点(不要な一部の開始時点)を設定して一部を切り出してから、「セグメントを追加」をクリックして、開始時点(不要な一部の終了時点)と終了時点を設定して、もう一つの一部を切り出して、「一つに結合」にチェックを入れることで動画から不要な一部を削除して出力できます。

動画のカット
動画の複数の部分を結合して保存:カットウィンドウでは、スライダーを左右に動かすことで動画から1つ目の部分を切り出してから、2つ目の部分を切り出し、3つ目の部分を切り出して...、「一つに結合」にチェックを入れ、「保存」ボタンをクリックしてインタフェースに動画の複数の区間を結合して出力できます。
動画をカスタマイズ
動画サムネイルの右側にある「編集」アイコンをクリックして、動画をカスタマイズできます。例えば、動画を回転・反転したり、動画をクロップしたり、フィルターで動画を美しくしたり、動画の輝度、飽和度、コントラストなどを調整したり、動画にテキストやイメージなどのウォーターマークを追加したりすることができます。
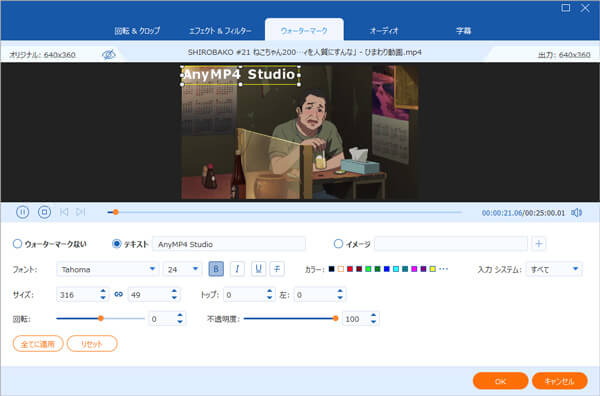
動画をカスタマイズ
出力設定をする
右側の「出力形式」のドロップダウンメニューから出力形式を選択できます。例えば、MP4、MOV、MP3、WAV、iPhone、iPad、Androidスマホなど。特に、歯車アイコンをクリックして、出力ビデオビットレート・フレームレート、オーディオビットレート・チャンネル・サンプルレートなどのパラメーターを設定できます。
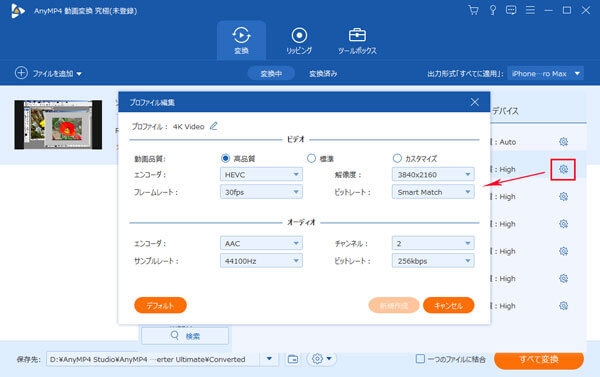
出力形式を選択
動画を出力
すべての設定を保存し終わったら、インタフェースに戻って、保存先を指定してから、「すべて変換」にチェックを入れ、動画から切り出した一部を出力するか、動画から不要な一部を削除して出力するか、複数の動画を一つのファイルとして出力できます。
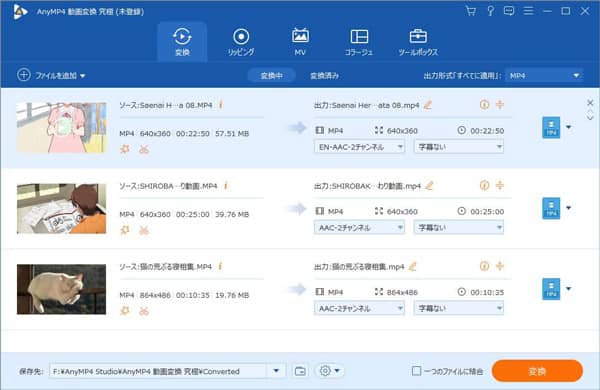
動画を出力
複数の動画を一つに結合して出力したいなら、複数のファイルを一括して追加して、右下の「一つのファイルに結合」にチェックを入れて、出力形式や保存先などを設定してから、「すべて変換」をクリックして動画の結合を行えます。
以上、このBandicut(バンディカット)の代わりとなるソフトでは、動画から特定な一部を切り出し、動画の不要な一部を削除する他に、もっと多くの編集機能でお好きなように動画をカスタマイズできますね。また、このBandicut代わりでは、MP4/WMV/MOV/MKV/3GP/MP3/WAV/WMA、4K/1080p HD、DVDディスク/フォルダ/ISOファイルなど多様なメディアを変換したり、動画から音声を抽出し、動画をリサイズして圧縮したり、動画からGIFアニメ動画を作成したりすることもできます。例えば、4K 1080p 変換、MP4 GIF 変換など。
以上は、動画カット・結合編集ソフトウェアであるBandicut(バンディカット)の使い方及びBandicut(バンディカット)の代わりで使えるAnyMP4 動画変換 究極の使い方を詳しくご紹介いたしました。今後、MP4、AVI、MOVなど動画ファイルのカット、結合が必要なら、ご参考ください。
推薦文章

本文では、ビデオからDVDに焼くことができる使いやすくて、優れるビデオ DVD 焼く ソフトをお薦めします。

本文では、艦これのプレイ動画を録画できるキャプチャーソフト及び艦これのプレイを録画する方法をご紹介いたしましょう。

この記事は、3GPPをMP4に変換するソフトおよびMP4からMP3に変換することに対応するオンラインサイトをご紹介いたします。

MP3などの音楽ファイルのサイズを小さくして、圧縮したいなら、本文では、MP3音楽ファイルを圧縮する方法を徹底解説しましょう。