Windowsパソコンと同じく、Macで不要なファイルやアプリが削除されると、ゴミ箱に格納されていますね。ゴミ箱から消去されていなければ、すでに削除したファイルを元に戻して、簡単に復元できます。で、Macのゴミ箱を空にしたり、ゴミ箱から削除されたりする場合、消去されたデータを復元できますか。
実は、Macのゴミ箱から削除されても、専用のデータ復元ツールを使えば、ゴミ箱から削除したデータを復元可能です。なぜなら、ゴミ箱から削除されたデータがまだ我々の目で見えない形でパソコンのどこかに存在しているからです。でも、ゴミ箱を空にした後、Macを使用し続いたりすると、ゴミ箱から削除したデータが上書きされたりすることで復元しかねますので、気をつけてください。本文では、マックのゴミ箱から消去したデータを復旧する方法をご紹介いたしますので、万が一の場合、お役に少しでも立てれば何よりです。

Mac ゴミ箱 復元
Macで不要なファイルやアプリを削除してから、ゴミ箱を空にする場合、ゴミ箱から完全削除したファイルを復元したいなら、AnyMP4 Mac データ復元というソフトウェアをおすすめします。
このMac データ復元ソフトを使うと、Macのゴミ箱から完全削除したデータを数クリックだけで取り戻せ、Macシステムのクラッシュ、ウイルス攻撃、ユーザー自身の誤削除、誤操作などで消えてしまったデータを復元し、破損・アクセス不可なSDカードとUSBメモリーからデータを救出し、復元することができます。例えば、画像、音声、動画、電子メール、WordやExcel、PDFといったドキュメントなど。
また、クイックスキャンとディープスキャンという2つのスキャンモードが利用可能なので、Macから削除した、消えてしまったデータを徹底的にスキャンし、探り出せます。検索結果を「フィルタ」でファイル名またはパスを入力することでより速く検索でき、プレビュー機能で画像、写真、動画などを確認してから復元できますので、正確かつ効率的にデータを復元可能です。
では、このMac ゴミ箱 復元を無料ダウンロードし、お使いのmacOSにインストールして、Macのゴミ箱を空にする場合、完全消去されるファイルを復元する方法をご案内いたしましょう。
Mac ゴミ箱 復元を立ち上げ、そのインタフェースでは、画像、オーディオ、ビデオなどから復元したいデータのファイル・タイプを選択し、「ゴミ箱を復元」にチェックを入れます。
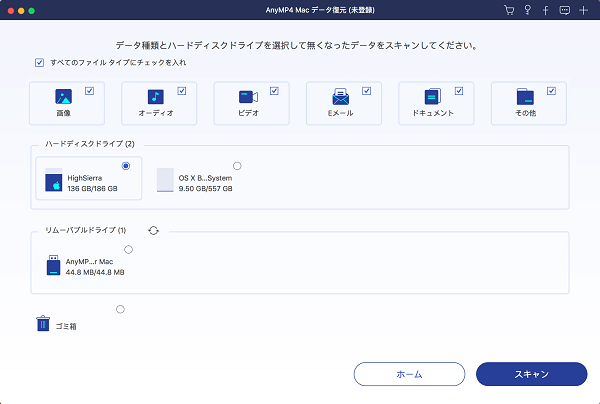
復元するファイルのタイプや保存先を選択
そして、右下の「スキャン」ボタンをクリックして、マックのごみ箱をクイックスキャンし始めます。マックごみ箱から削除した、消去されたデータを徹底的にスキャンしたいなら、「ディープスキャン」をご利用ください。
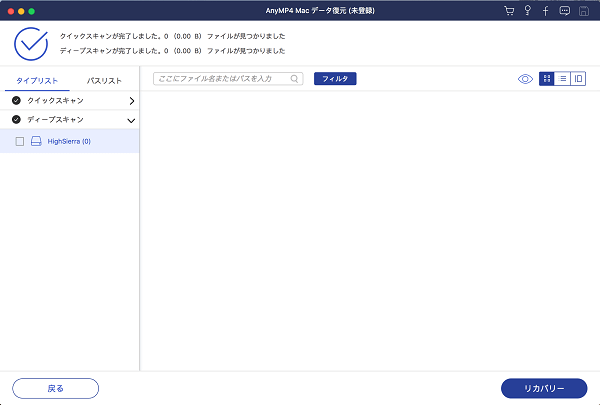
復元するファイルを見つけるためのスキャンをする
スキャンが終わったら、タイプリストまたはパスリストからごみ箱から消えたデータを見つけられます。もちろん、「フィルタ」にファイル名、パスを入力して検索してもOKです。また、復元する前に、復元したいファイルをダブルクリックして、プレビューできますので、正確なファイルを復元するのを確保できて、安心させられます。最後、右下の「リカバリー」ボタンをクリックして、マックのゴミ箱から消去されたファイルを復旧できます。
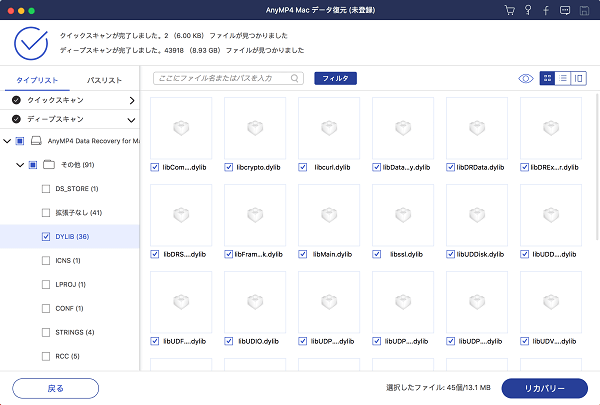
Macのゴミ箱からデータを復旧
このMac ゴミ箱 復元はMac OS x 10.11及びmacOS 10.13 High Sierra、macOS 10.14 Mojave などを含み、Mac OS X 10.7以降で動作できますので、今後、予期しない事情でMacのゴミ箱、ハードディスクに保存していたデータが消えてしまったら、慌てないで、この多機能で圧倒的に優れるMacデータ復元をご利用ください。
Time Machineを使ってMacのバックアップを作成してある場合、Macから不要なファイルを削除し、ゴミ箱を空にしても、そのバックアップからファイルを復元できます。下記では、Macのタイムマシーンバックアップから削除したファイルを復旧する方法をご案内いたします。
Time Machine バックアップディスクがMacに接続され、電源が入っていることを確認してから、Time Machineメニューから「Time Machineに入る」をクリックして、復元したいファイルの保存フォルダを開きます。
そして、右側にある日付ボタンで時間を変更するか、右側のタイムラインから特定の日付を選択して、復元したいファイルを探します。最後、「復元」をクリックして、選択したファイルを復元できます。
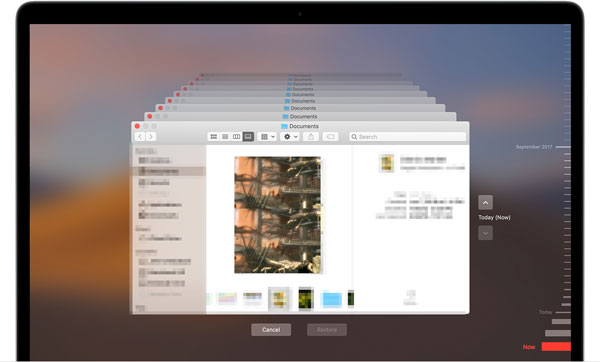
MacのTime Machineで特定なファイルを復元
Time Machine バックアップディスクがMacに接続され、電源が入っていることを確認してから、「アプリケーション」フォルダの「ユーティリティ」フォルダから移行アシスタントを開きます。
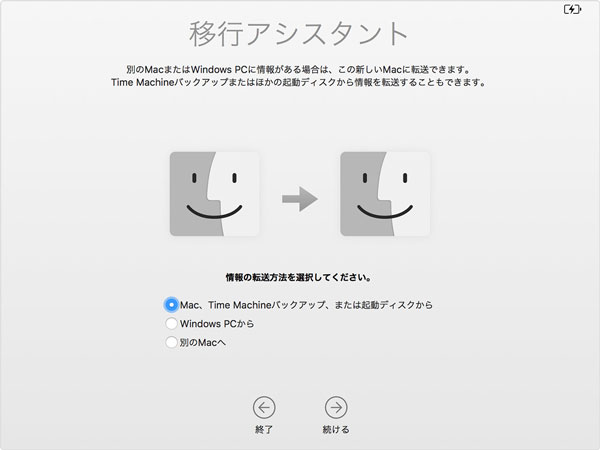
macOSのアシスタントを開く
「Mac、Time Machineバックアップ、または起動ディスクから」オプションを選択して、「続ける」>「Time Machineバックアップ」を選択して、「続ける」>日時別に表示されたバックアップリストからバックアップを選択して、「続ける」>転送情報を選択して、「続ける」の順へと進み、Time MachineバックアップからMacのすべてのファイルを復元できます。終わるまで時間がかかりますが、転送が終わったら、Macを再起動して復元されたファイルを確認できます。
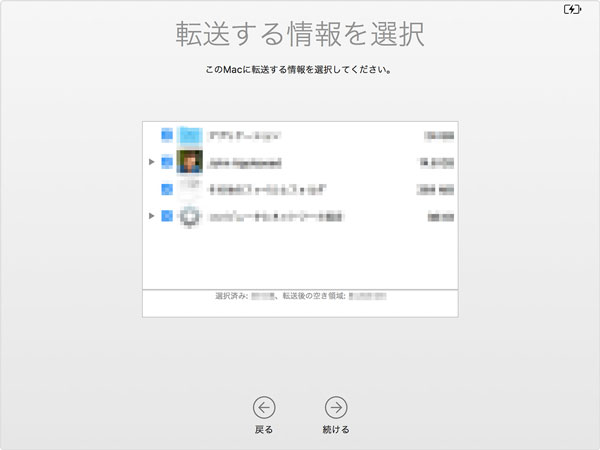
破損したSDカードのデータを復元
Macのタイムマシーンを使ってmacOSとファイルを両方とも復元できますので、必要なら、Apple公式サイトまでご参考ください。
以上は、Macから不要なファイルを削除して、さらに、Macのゴミ箱から完全に削除する場合に、データを復旧する方法のご紹介でした。今後、不要なファイルをゴミ箱から削除しても、復元可能で、安心しますね。でも、ゴミ箱を空にした後、Macを頻繁に操作する場合、ファイルが上書きされ、復元できない可能性がありますので、ご注意ください。また、Windowsパソコンの場合、削除したファイルを復元したいなら、Windows編 削除ファイル復元までご参考ください。
推薦文章

USBメモリーのデータが消去されてしまったら、復元するのは可能ですか。本文では、USBメモリーのデータが削除された場合の復元方法についてご紹介いたしましょう。

エクセルファイルを上書きしたり、誤って削除してしまったりしたことがありますか。本文では、エクセルを上書き、保存し忘れ、削除などから復元する方法をご紹介いたしましょう

作業用に一時的に保存される一時ファイルをWindowsパソコンから削除したり、削除してしまった一時ファイルを復元したりしたいなら、このページをご参考ください。

本文では、日本データ復旧サービスセンターの中で口コミや評判が良い、突然のトラブルからデータを救出できるデータレスキューサービスをまとめてご紹介いたしましょう。