MP4は汎用の動画形式として、交換性が高くで、多くのデバイスで再生することができます。でも急にパソコンでMP4動画ファイルを再生できなくなったことがあります。
昨日突然、映画/テレビでMP4動画やYoutubeのavi動画等が再生出来なくなりました。「再生出来ません、別のものを選んで再生してください。このアイテムのフォーマットはサポートされていません。 0xc00d36b4 フィードバックの送信」と表示されます。
で、Windowsの搭載するMedia PlayerがMP4を再生できないの原因は? 主に以下の二つの原因があります。
1.Winodwsでは、「WindowsMediaPlayer」はMP4がサポート対象外でMP4形式の動画を再生することはできません。
2.MP4ファイルが破損されったです。
この二つの原因に応じて、別々の対処法を紹介いたしましょう。

MP4 再生できない
ここでは、Windows 10/8/7とMacシステムに対応するAnyMP4 ブルーレイプレーヤーソフトをお薦めします。AnyMP4 ブルーレイプレーヤーは汎用の動画ファイル(例えばAVI動画の再生、FLV動画の再生、MKV動画の再生など)をサポートする以外、4K/UHD動画も再生できます。さらに、ブルーレイディスク/フォルダの再生、DVDの再生にもできます。
MP4動画ファイルを再生するために、下記のダウンロードボタンをクリックして、AnyMP4 ブルーレイプレーヤーをお使いのパソコンにダウンロードして、インストールしてください。
このMP4 再生ソフトを起動してから、「ファイルを開く」ボタンをクリックして、再生したいMP4ファイルを選択してください。或いは、直接的にMP4ファイルをブルーレイプレーヤーソフトのメインインターフェースにドラッグして、自動的にMP4動画ファイルを再生開始します。
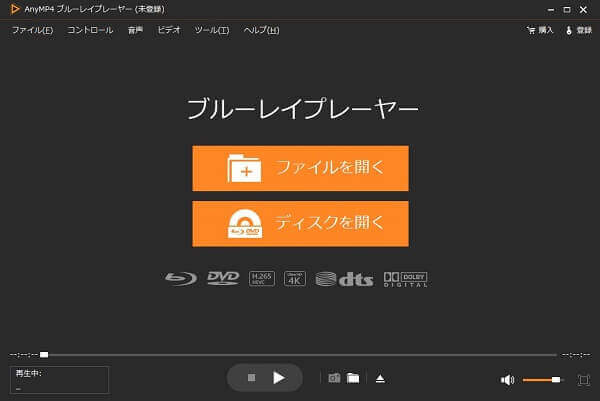
MP4 再生
そもそもVista以前のPCでは、Windows Media PlayerでMP4がサポートされていません。そのためMP4ムービーを再生するためにはメディアプレーヤーソフトをインストールする必要です。Windows 7またそれ以降のシステムには、MP4がサポートされます。そこでWindows 10/8/7でMP4が再生する時、「ファイルの再生中にWindows Media Playerに問題が発生しました。」または「再生出来ません。別のものを選んで再生してください。このアイテムのフォーマットはサポートされていません。 」と表示されるなら、Windows Media Player 12にアップデートするか、WindowsMediaPlayer12をダウンロードしてください。
Windows Media Player 12を入手する方法下記のとおり
Windows 10 のクリーン インストールの他、Windows 8.1 または Windows 7 から Windows 10 へのアップグレード時にインストールされます。Windows 10 の一部のエディションでは、有効にできるオプション機能としてこの機能が含まれています。有効にするには、[スタート] ボタンを選択し、[設定] > [アプリ] > [アプリと機能] > [オプション機能の管理] > [機能の追加] > [Windows Media Player] を選択して、[インストール] を選択します。
ご注意するのは、Windows 8とWindows 7の場合、下記の手順に従ってください。
[スタート] ボタンをクリックし、「機能」と入力して、[Windows の機能の有効化または無効化] を選択します。
[メディア機能] を展開し、[Windows Media Player] チェック ボックスがオンになっているかどうかを確認します。オンになっている場合は、チェック ボックスをオフにします。
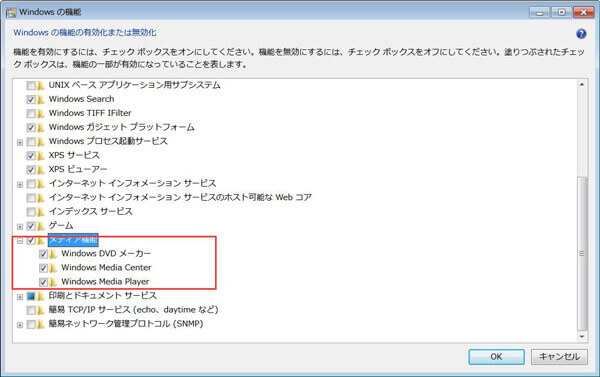
Windows Media Player
[OK] をクリックし、PC を再起動します。これにより、現在のバージョンの Windows Media Player が削除されます。PC が再起動したら、手順 1. を繰り返します。
[メディア機能] を展開し、[Windows Media Player] チェック ボックスをオンにします。 それから[OK] をクリックし、PC を再起動します。これにより、お使いのシステムに対応する Windows Media Player の最新バージョン (わずかな例外を除いて Windows Media Player 12) が再インストールされます。
Windows Media Player 12をお使いのパソコンにインストールされましたが、結果変わらなくMP4動画を再生することができない事もあります。そしてWindows Media Player 12をインストールできない状況も良くあります。また、プレーヤーの不具合を解決してもMP4を再生できないなら、MP4ファイルの本体に問題があると考えられます。こんな場合、VCLでMP4ファイルを修復してみてください。手順は以下のとおり。
VLCを起動して、メニューバーの「メディア」>>「変換」の順でタップします。次にポップアップした画面に「追加」をクリックして、MP4ファイルを追加しましょう。
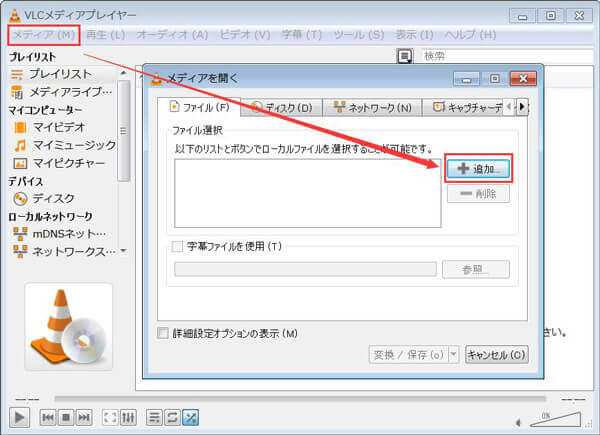
MP4ファイルを追加
表示される画面に、「参照」からファイルの保存先と新たなファイル名を記入して保存します。それから「新しいプロファイルを作成」アイコンをクリックします。 「カプセル化.」タブで修復するファイルと同じファイル形式(拡張子)を選択します。
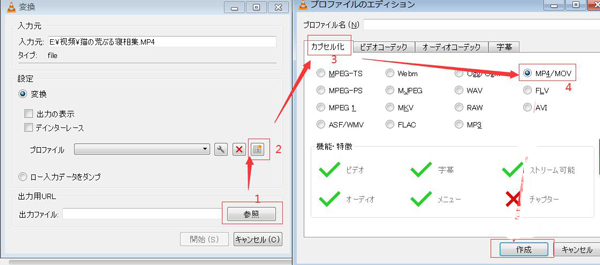
MP4をカプセル化
次いで「ビデオコーデック」タブで「ビデオ」と「オリジナルのビデオトラックを保持」をチェックをします。それから「オーディオコーデック」タブで「オーディオ」と「オリジナルのオーディオトラックを保持」にチェックをします。「プロファイル名」を仮に「xxx」と入力して「作成」をクリックします。
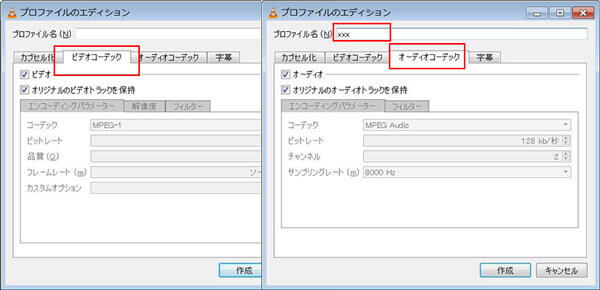
MP4オリジナルのビデオトラックを保持
「プロファイル」のプルダウンメニューから先ほど入力した「こんにちわ」を選択します。「開始」を選択して修復が始まります。
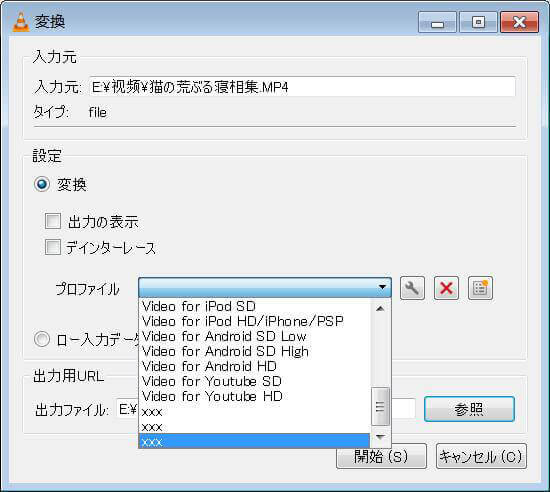
MP4を修復
修復したMP4動画ファイルをパソコンのメディアープレーヤーで再生してみてください。
以上はWindowsでMP4動画が再生できない時の対処法です。ご参考になれば何よりです。
推薦文章

このページには、いくつかのDVD 再生フリーソフトを載せています。パソコンでDVDを視聴したいなら、ぜひこの文章を参考にしてみてください。

GOM Playerを使うと、音が出ないなど不具合が出てしまい、正常に再生できない苦情が多そうです。本文では、GOM Playerで再生できない時の対処法をご紹介致します。

このページには、BDMVから動画を抽出して、MP4、AVIなどの様々なデバイスで見える動画形式に変換する方法をみんなにご紹介いたします。

このページには、直接的にパソコンでDVDのIFOファイルを再生する方法、およびIFOファイルをMP4に変換して再生する方法をみんなにご紹介いたします