音声品質にこだわる方の中には、好きな音楽をWAVという高音質の音声形式に保存する人は少なくないようです。しかし、思いのほかWAVをスムーズに再生できず困った時はありませんか?その場合、WAVを気軽に再生するためのプレーヤーや方法があったらお助かりですよね。そこで、本文ではそのニーズに応じて、マルチメディアプレイヤーを幾つか厳選してその利用方法を詳しくご説明します。
WAVファイルはCDとほぼ同じような高音質を誇っていながらも、非圧縮ファイルのため、データサイズは比較的に大きいです。そのため、性能の低いプレーヤーではWAVファイルを再生する時にタイムラグが起こりやすいです。では、以下はWAV 再生を効果的に再生できる優れたプレイヤーを三つ厳選して紹介します。
AnyMP4 ブルーレイプレーヤーは強力な再生ソフトとして、WAV、FLAC、WMAを初めとする音声形式は再生できるだけでなく、汎用のブルーレイタイプやDVD、動画形式も再生できます。MP3再生及びMP4ファイルの再生、3Dブルーレイの再生など様々な需要に対応できます。
また性能の面では、このブルーレイプレーヤーじゃGPUアクセラレーションのサポートによりメディアファイルを高速度でに再生できるほか、最新技術を活用したので、「Dolby True HD オーディオ」ブルーレイの再生は可能です。たとえ容量が膨大なWAVファイルであれ、迅速かつスムーズに再生すると同時に臨場感あふれる音楽体験を提供できます。そして、このソフトではミュージックライブラリが管理可能なほか、インターフェースが直感的で、初心者にとってはとても親切だと思います。
WAVファイルを追加
まずは上記のボタンにより、ソフトをダウンロード・インストールして、起動します。その後、「ファイルを開く」ボタンをクリックして、再生したいWAVファイルを追加してください。
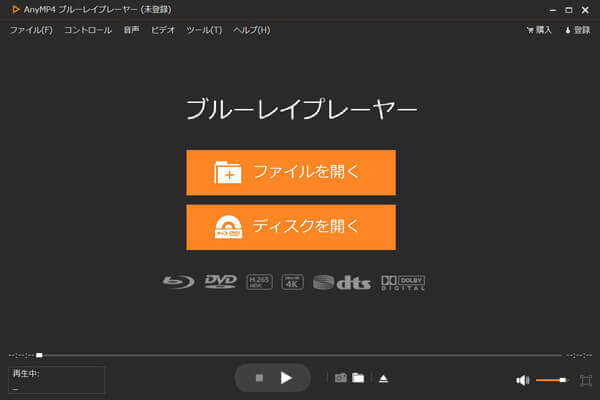
WAVファイルを追加
音声を再生
すると、ソフトは自動的にWAVファイルをロードして再生できます。ちなみに、再生中、画面上部のメニューバーにある「音声」タブで、音声トラック、音声チャンネル、音声デバイスなども設定可能です。
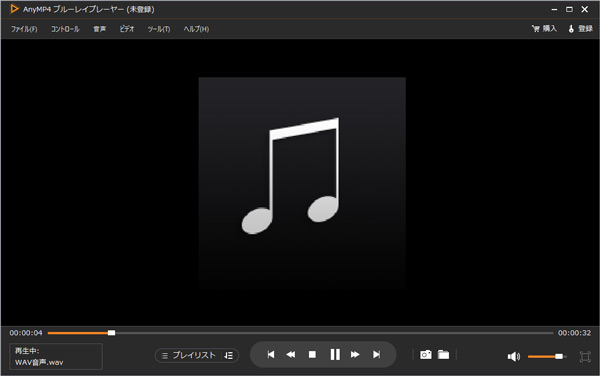
音声を再生
AnyMP4 ブルーレイプレーヤーは再生機能のほか、ユーザーの素敵な利用体験を目指すために、オーディオ設定、視覚効果の調整、プロテクトの解除、画面キャプチャー、ハードウェア加速など様々な機能も用意しています。初心者でありながらも、ホームシアターのような音声鑑賞体験を簡単に獲得したいなら、AnyMP4 ブルーレイプレーヤーなら優れたツールだと思います。
新しい RealPlayerはもう一つプロのメディアプレイヤーです。そのソフトはWAVなど汎用の音楽のほか、CD/DVD、動画のほか、音声・写真・ストーリーなど様々なメディファイルも簡単に再生できます。インターフェースが簡潔で操作が容易く、たとえパソコンが苦手な方でも簡単に使えるので、今は初心者の中で凄く人気を集めています。起動したソフトで「メディア」タブにある「ミュージック」まで再生したいWAVファイルを追加し他後、ただWAVファイルをダブルクリックして再生することができます。また、このソフトには「共有」という親切な機能も備えており、スマホやタブレットと接続し、写真や動画を他人と素早く相互共有できます。
使いやすいソフトではありますが、性能の強さや機能の多さ、利用体験などの面ではまだまだ足りないところがあります。このソフトには、AnyMP4 ブルーレイプレーヤーのようなGPUアクセラレーションや最新のブルーレイ技術がないので、メディアの処理速度や再生効果はそんなに優れるではないかもしれません。そして、音声を再生中、音声トラック、音声チャンネル、音声デバイスなども設定不可能です。
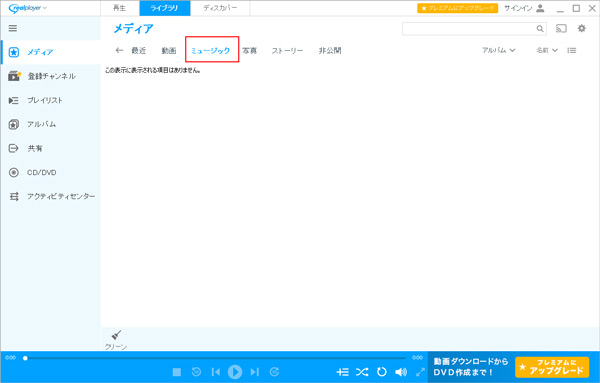
新しい RealPlayer
3、Windows Media PlayerでWAV音声を再生する方法
わざわざソフトをインストールしたくないなら、Windowsにはデジタルメディア再生ためのソフト・Windows Media Playerが用意されています。このソフトを起動したら、「音楽」タブで取り込まれた音声ファイルが見えます。再生したいWAV音声をダブルクリックして自動的に再生てきます。
Windows Media Player利用すると、音楽やビデオなどのデジタルメディアを誰にでも気軽に楽しむことができます。しかし、指摘すべきは、Windows Media Player は幾つかのデメリットもあります。まずは、このソフトはMACでは利用不可能で、対応できるメディア形式も一部に限られています。Windows Media Player 12或いはそれ以後のバーションしか再生できない。そして、性能の面では高音質を謳うプロのプレイヤーには及ぶことができません。メディア再生効果にこだわらず、ただWAVファイルを簡単かつ順調にWAV再生したいなら、Windows Media Playerだけでは十分だと思います。
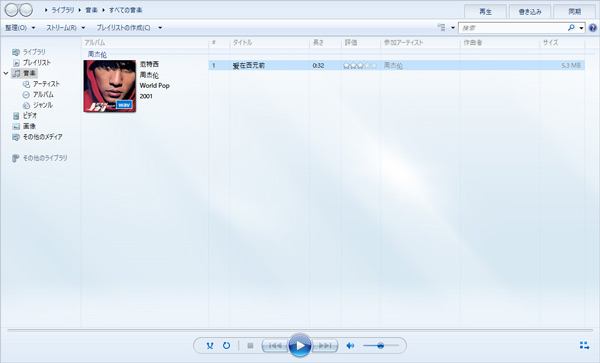
Windows Media Player
お好きなWAV音声をダウンロードした後、持ち歩きながら随時に鑑賞したい場合、その膨大な容量により実現できず困ったことがありますか?実は、上記のブルーレイプレーヤーではWAVファイルを直ちにパソコンで再生できますが、お好きな音声ファイルをどんなデバイスでも再生したいなら、やはり汎用性の高い音声ファイルに変換することをお勧めいたします。では、WAV形式を簡単に変換して再生できる方法をご紹介しましょう。
AnyMP4動画変換 究極は強力な変換ソフトとして、WAVファイルをFLAC、WMA、MP3など様々な音声形式に変換できるほか、様々な動画形式の相互変換や動画から音声の抽出も簡単に実現できます。NVIDIA®CUDA®、NVENC、NVDECのハードウェアアクセラレーション技術を活用したので、同類のツールよりもっと速いスピードで変換することができます。しかも、エンコーダー、サンプルレート、ビットレートなどの音声設定により、高品質での変換も可能となります。
WAVファイルを追加
上記のボタンにより、ソフトをダウンロード・インストールして起動します。その後、「変換」画面に示される指示によってWAVファイルを追加してください。

WAVファイルを追加
音声を設定
右側の「出力形式」をクリックして、「オーディオ」タブでは出力したい音声形式を選択します。オーディオ品質を必要に応じて選んだ後、右側の歯車のようなアイコンをクリックして、エンコーダ・チャンネルなどの音声設定ができます。
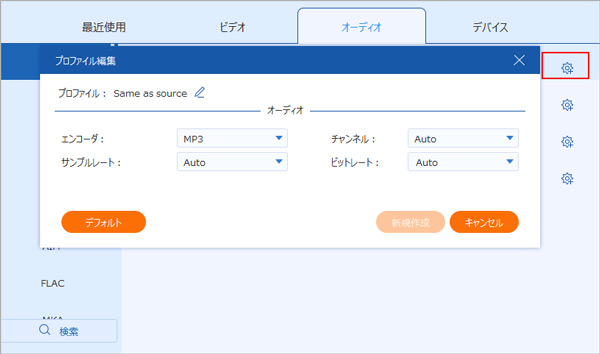
音声を設定
WAV音声を変換
最後に、「変換」画面で保存先を選んで、右下の「すべて変換」ボタンをクリックして、M4A形式の変換は完了できます。これで、M4A形式として保存されたお好きな音声ファイルを他のデバイスでも再生できるようになります。

WAV音声を変換
以上はWAVファイルをスムーズに再生できる方法やそのためのツールについてご紹介しました。今後はお好きなWAV音楽を楽に聴きたいなら、どうぞこの文章をご参照ください。もしダウンロード・インストールすることなく、WAV音楽を簡単かつ直ちに再生したいならWindows Media Player`だけでは十分です。初心者でありながらもプロの再生効果を目指すなら、専門的かつ使いやすいメディアプレイヤーを使うことができます。また、お好きなWAV音声を様々なデバイスで再生したり編集したりしたいなら、WAVを汎用の音声形式に変換してから再生する方法をどうぞお試しくださいね。
推薦文章

本文は、五つの3Dブルーレイを再生できるソフトウェアをお薦めしたいと思います。ご参考になれるように!

ここでは、MXF形式に対応できる5つのプレーヤーとMXFファイルの変換方法をご紹介しましょう。

ここでは、費用、OS環境の基準に基づいて10個のブルーレイ再生ソフトを紹介します。

本文ではMedia PlayerがMP4を再生できない二つの原因に応じて、別々の対処法を紹介いたしましょう。