QuickTime(クイックタイム)は、かつてアップルが開発していたマルチメディア技術で、音楽、動画、画像、テキストデータなどを取り扱うことができます。広義の意味で使うと、QuickTimeには、マルチメディアの技術に加えて、QuickTime Playerというメディアプレーヤー、メディアデータの編集、変換、保存が行えるQuickTime Player Proも含まれています。
MOV形式はQuickTimeの一部として規定された、動画や音声などのデータを格納するためのファイル形式の一つで、拡張子が.movです。そのため、拡張子が.movの動画ファイルをQuickTime動画と呼ぶことも多いです。
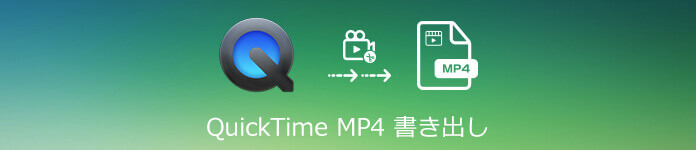
QuickTime MP4 変換
で、今日の話題はQuickTimeのMOV動画をMP4として書き出し、保存する方法です。QuickTimeムービーはQuickTime Player、QuickTime Player Proなどとは相性が良くて、再生や編集などが簡単ですが、Windowsメディアプレーヤーや他のビデオ編集ソフトなどでは使用するのは難しいです。そこで、QuickTimeのMOV動画をMP4として書き出し、変換するのは一番良いです。この記事では、クイックタイムムービーをMP4で書き出し、保存する方法をご紹介いたしましょう。
AnyMP4 動画変換 究極は無劣化かつ高速でMOV/MP4/WMV/MKV/AVI/3GPなど多数の動画形式を相互に変換してくれる動画変換ソフトなので、クイックタイムのMOVファイルをMP4で書き出し、変換する場合におすすめします。また、4K/1080p HD変換、動画から音声の抽出、DVDリッピングなどたくさんの便利機能を付いています。
では、WindowsパソコンでQuickTimeのMOV動画ファイルからMP4に書き出し、保存する方法をご案内いたしましょう。
まずは、このQuickTime MP4 書き出しを無料ダウンロードし、インストールして、起動させ、QuickTime MP4 書き出しの上部にある「変換」タブをクリックして、変換モードに切り替わり、MP4として書き出したいQuickTimeムービーをドラッグアンドドロップします。

変換したいQuickTime動画を追加
サムネイルの右側にある「✂」アイコンをクリックすると、カットウィンドウに入って、開始時間と終了時間を設定して、QuickTime MOV ムービーから任意のクリップをカットできます。

QuickTime MOV ムービーをカット
「編集」アイコンをクリックすれば、回転、クロップ、フィルター、ウォータマーク、エフェクトなどの編集機能でQuickTimeムービーを編集できます。
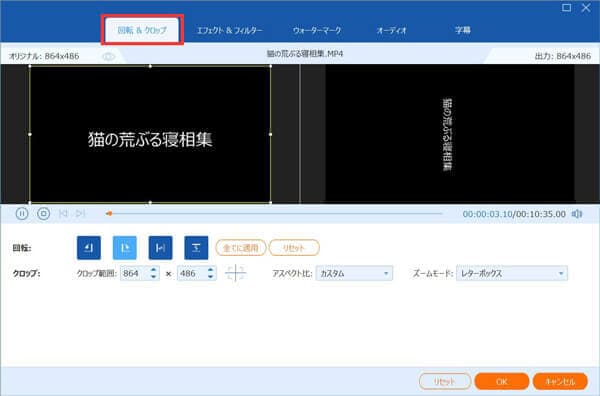
QuickTime MOV ムービーを編集
インタフェースの右側の「出力形式」のドロップダウンメニューでは、「ビデオ」タブを選択すると、MP4という出力形式を選択できます。さらに、歯車アイコンをクリックして、ビデオビットレート、フレームレートなどを指定できます。
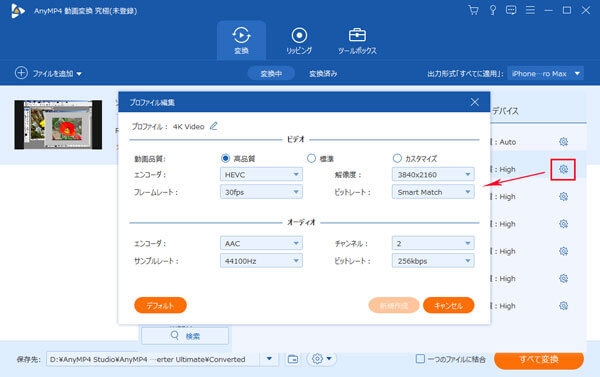
MP4という出力形式を選択
最後、インタフェースに戻って、右下にある「すべて変換」をクリックして、.mov拡張子のQuickTimeムービーをMP4形式として書き出し、変換できます。
このQuickTime MP4 変換には、内蔵プレーヤー、動画圧縮、GIF作成などの便利機能も搭載されていますので、QuickTime(MOV)動画を再生したり、QuickTime動画をリサイズしたり、QuickTime動画からGIFアニメーション画像を作成したりすることができます。その使い方について、MP4 GIF 作成、動画ファイル 圧縮などのガイドをご参考ください。
MacのQuickTime Playerを使うと、ムービーファイルを再生するだけでなく、ムービーを他のファイルフォーマットやで書き出すことができます。
具体的に、QuickTime Playerアプリケーションで、変換したいQuickTime動画を開き、左上隅の「ファイル」>「書き出す」と選択し、「書き出し」メニューから拡張子を.movに.mp4に変更すれば、QuickTime動画をMP4に書き出し、保存できます。
FFmpeg(エフエフエムペグ)とは、動画と音声を記録・変換・再生するためのフリーソフトウェアで、コマンドプロンプトで動かす仕組みです。また、動画の変換、再生、動画から特定場面の切り取り、トリミング、クロップなどの作業がコマンドで行う可能です。では、FFmpegを使ってiMovieなどで出力したQuickTime(.mov)ムービーをMP4で書き出し、変換する方法をご紹介。
FFmpegの公式サイトにアクセスし、お使いのパソコンに合ったFFmpegをダウンロードし、解凍し、解凍したフォルダ内の「bin」フォルダの「ffmpeg.exe」をPCの「System32」フォルダにコピーします。キーボードにあるWinキー+Rキーを同時に押し、検索ボックスで「cmd」と入力して、Windowsの「コマンドプ ロンプト」を管理者として実行します。
そして、「コマンドプ ロンプト」ウィンドウでは、「C:\Windows\System32\ffmpeg.exe –i ?.mov ?.mp4」というコマンドを入力して、「Enter」キーを押すと、QuickTime(.mov)ムービーをMP4に変換し始めます。
iMovieはアップル社によって開発されたビデオ編集アプリとしてよく知られ、使われいますが、ムービーをMP4形式で書き出し、保存することもできますので、QuickTime動画をMP4に変換する場合、このiMovieを使ってみてください。
アプリケーションフォルダからiMovieを立ち上げ、Quicktime動画をドラッグアンドドロップします。そして、右上のシェアアイコンにあるファイルを選択すると、表示される書き出し詳細設定を選択してから、ファイル名と保存場所を選択して、「保存」ボタンをクリックすることでiMovieでQuicktimeムービーをMP4に書き出し、保存できます。
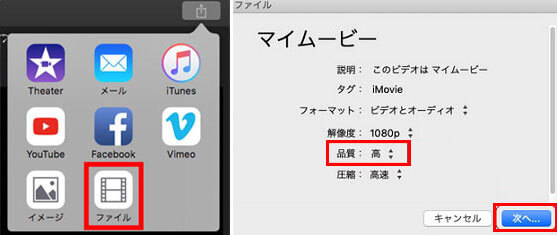
iMovieでQuickTime動画をMP4に書き出し
以上は、QuickTime(.mov)ムービーをMP4に書き出し、変換する3つの方法のご紹介でした。今後、QuickTime(MOV)をWindows メディアプレーヤー、Androidスマホなどでも正常に視聴できて、便利になるんでしょう。また、WindowsでQuickTime(MOV)を再生したり、QuickTime(MOV)をDVDに書込み、焼いたりする必要があるなら、QuickTime(MOV)再生、QuickTime(MOV)DVD作成などのガイドをご参考ください。
推薦文章

下記では、動画の画質を高画質化にできる動画画質向上フリーソフトをまとめてご紹介いたしましょう。

本文では、音MADの作成に対応した音MAD作成ソフトおよび音MADの作り方を詳しくご紹介いたしましょう。

MOVからMP3に変換する方法が分からないなら、MOVデータからMP3を抽出する方法をご紹介いたしましょう。

本文では、MTS/M2TSをMP4に変換する方法をご紹介いたしますので、必要なら、ご参考ください。