PS3でプレイしているゲーム実況を動画として録画して記録する気があるのに、方法が分からないと、大変でしょう。実は、PS3でプレイしているゲーム実況を録画する時、キャプチャーボードを使用するのは一般的な方法です。つまり、「ゲーム機」と「キャプチャーボード」と「PC」を繋ぎ、PS3のゲームプレイ画面をパソコンに表示させ、PC対応のビデオキャプチャーソフトウェアでPS3のゲーム実況動画を録画することです。
本文では、キャプチャーボードの選び方、パソコンでPS3ゲーム機のゲームプレイ動画を録画する方法を詳しくご紹介いたしましょう。
内蔵型:USBケーブル要らずに、パソコン内部に取り付けるため、見た目がスッキリします。安定性が高いのは魅力ですが、取り付けるためのある程度知識が必要で、外付け型と比べて種類がすくないです。また、拡張性のないデスクトップやノートPCでは使えません。
外付け型:USB接続で使い方がシンプルで、ノートパソコンでも使用可能で、種類が豊富です。キャプチャーボードを設置するためのスペースが必要だし、安定性が内蔵型より低いです。
ソフトウェアエンコード:キャプチャーボードを通してゲーム機の映像をパソコンに出力して、PC側で圧縮、変換できるエンコード方式です。PCにかかる負荷が大きいですが、パソコン上に表示されるゲームプレイ画面の遅延が少ないのが魅力です。
ハードウェアエンコード:キャプチャーボードでゲームの映像を圧縮、変換してからパソコンに転送するエンコード方式です。パソコンにかかる負荷が少ないため、ロースペックモデルのパソコンでも使用できます。でも、PC環境に左右されやすくて、パソコン上に表示されるゲーム画面に遅延が見られます。
パススルーとは、キャプチャーボードに接続したゲーム機の映像をパソコンに転送すると同時に遅延のない映像を表示する機能です。遅延を抑えて、ゲーム実況などを録画する場合、パススルー機能搭載のキャプチャーボードを使用してください。
キャプチャーボードを選ぶ時、その対応できる解像度やフレームレートをチェックする必要もあります。例えば、Nintendo Switch、PS4は最大60fpsに対応していますので、プレイ画面を録画する場合、60fpsに対応するキャプチャーボードを選択したほうが良いです。でなければ、録画したゲームプレイ動画がカクカクしてしまう可能性があります。
キャプチャーボードを介してPS3のゲーム実況動画をパソコンに出力してから、パソコン対応のキャプチャーソフトウェアを使えば、PS3のゲームプレイ画面を簡単に録画して保存できます。
AnyMP4 スクリーンレコーダーはデスクトップ全体または指定領域内で表示されているゲーム実況プレイ画面、アニメ、ドラマなどすべての映像を綺麗にキャプチャーして、MP4/WMV/MOV/TSなどとして保存することができるビデオキャプチャーソフトウェアなので、キャプチャーボードでPC画面に映すPS3ゲームプレイ動画を録画する時におすすめします。特に、映像をキャプチャー中、PCの音はもちろん、マイクから入力されている音声を同時に録音可能なので、ゲームプレイ中の自分からの声を残したいなら、意外と簡単です。
では、このビデオキャプチャーソフトウェアを使ったPS3ゲーム画面録画方法をご案内いたしましょう。
まずは、このキャプチャーソフトウェアを無料ダウンロード、インストールして、立ち上げます。

ビデオをキャプチャーソフトをインストール
インタフェースの「動画レコーダー」を選択して、録画範囲やシステム音、マイク音を設定します。

PS3のゲーム動画を録画するための設定
マイク音の真上にある歯車アイコンをクリックして、環境設定ウィンドウの「出力」タブでは、出力するビデオフォーマット、画質、保存先などを設定できます。
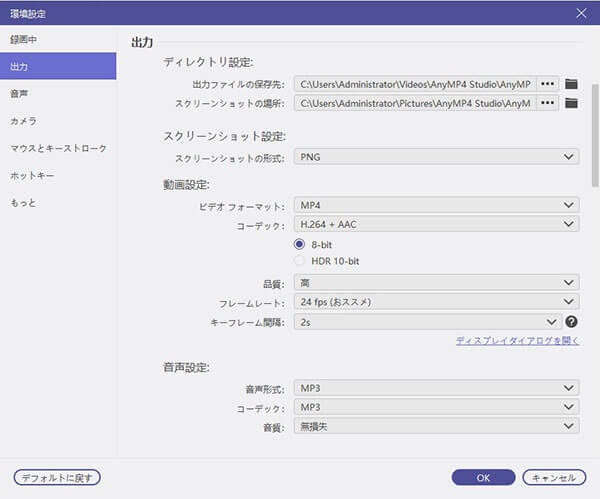
出力設定を行う
すべての設定が終わったら、「REC」ボタンをクリックして、PS3のゲームプレイ画面をキャプチャーし始めます。
PS3ゲームの録画が終わったら、操作パネルの左側にある四角アイコンをクリックして、録画を終わらせます。すると、録画したPS3プレイ動画をプレビューし、クリップできます。最後、「ビデオを保存」ボタンをクリックしてPS3のゲーム実況動画をPCにダウンロードして保存できます。

録画したPS3ゲーム動画を保存
このビデオキャプチャーソフトにより、パソコンに写すPS3のゲームプレイ画面を録画するだけでなく、パソコンの内蔵ウェブカメラまたは外付けウェブカメラで捉えた映像、パソコンで再生中のオンライン動画などを録画し、パソコンで流れるストリーミング音声、音声通話、ローカルオーディオ、マイクのナレーションなどを録音して保存できます。また、予約機能を搭載していますので、開始時間と終了時間を設定するだけで、見られなくなるライブ放送、音楽ライブを時間通りに録画できます。必要なら、Webカメラ録画、Skype 音声通話 録音などのガイドをご参考ください。
キャプチャーボードを介してPS3のゲームプレイ画面をPCに出力する時、HDMI端子で接続するのは多いですね。そんな場合、HDCP対応のキャプチャーボードを選択する必要があります。なぜなら、HDCPはデジタルコンテンツを保護するためのコピーガードで、キャプチャーボード側がHDCPに対応していないと、PS3のゲーム画面をPCに映して録画できないからです。下記では、PS3のゲームプレイをHDCPを回避して録画する方法を簡単にご紹介いたしましょう。
HDCPの制約を受けないキャプチャーボードを使うと、HDMI接続でキャプチャーボードでキャプチャーしたPS3ゲーム画面をPCに表示し、録画できます。ノートパソコンの場合、DC-HE1Uをおすすめ。デスクトップPCなら、DC-HC4FSPECです。
HDMIでゲーム機とキャボードを接続すると、HDCPコピーガード技術によって録画できなくなるため、HDMIの代わりでコンポーネント端子/コンポジット端子/D端子などで接続してください。でも、HDCPの制限を回避できますが、録画する画質が劣化してしまうことになります。
HDMIを搭載するすべてのキャプチャーボードでPS3のゲームプレイ画面をPCに映すために、接続したゲーム機のHDCPを回避できるHDMI分配器(スプリッタ)を使ってください。つまり、ゲーム機とキャプチャーボードをHDMI分配器で接続すれば、HDCPの制約を受けなくなります。
以上は、PS3ゲーム機のゲームプレイ画面を録画して保存する方法のご紹介でした。今後、ゲーム実況を動画として残して、ゲーム中のスキル、トリックをより良く研究できますね。
推薦文章

ここで、パソコンとスマホでXVIDEOS動画をダウンロードする安全かつ簡単な方法をみんなにご紹介いたします。

数あるエロ動画サイトの中でも有名なShareVideosでの動画を安全にダウンロードできる方法を解説していきます。

ここで、9TSU動画をダウンロードする方法をみんなに紹介したいと思います。この方法で自由に9TSU動画を視聴することが可能になります。

動画を制作・編集する時、動画画面をクロップして、不要な部分を切り抜き、画面を拡大する必要があります。本文では、動画をクロップできるソフトウェアを厳選してご紹介いたしましょう。