Xbox、Xbox 360に続く、Microsoftの家庭用ゲーム機であるXbox Oneでお好きなゲームをプレイしたことがありますか。Xbox Oneのゲーム実況プレイ画面をキャプチャーして、動画として残したいと思ったら、どうすれば良いですか。
本文では、Xbox Oneのゲームプレイ画面を録画する方法を詳しくご紹介いたしますので、ゲーム中のトリック、スキルを後でゆっくりと研究したいなら、ご参考になるかもしれません。
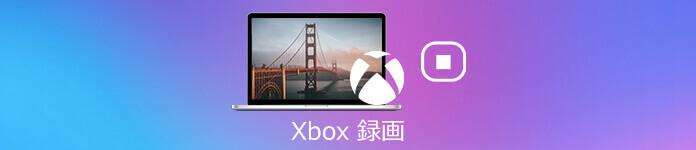
Xbox 録画
Xbox One本体には、ゲームクリップをキャプチャーして、動画として録画保存する機能が搭載されています。そのため、Xbox Oneのゲームプレイ画面の短いクリップをキャプチャーしたいなら、特別なツールが要らずに実現できます。
Xbox Oneゲーム機でゲームをプレイしている時、Xbox Oneアイコンを押して、ガイドを開いてから、青い「X」ボタンを押すことで、30秒前からのゲームプレイ動画を録画できます。
これからプレイするゲームの内容を録画する開始時に、Xbox Oneアイコンを押して、ガイドを開きます。そして、ビデオボタンを押して、「録画開始」(「今から録画」)を選択して、最大一時間を録画可能です。録画の終了時には、Xbox Oneアイコンを押して、「録画停止」を押します。コントローラーを使用する場合は、「録画開始」と「録画停止」を選択することでXbox Oneゲームプレイの録画と終了を行えます。
Xbox Oneのゲームプレイ画面を長時間録画する時、外部メモリー機器を用意して、十分な保存容量を有することを確保してください。Xbox Oneで録画したクリップ動画をYouTubeなどへ共有し、編集することができます。
Xbox One自体に内蔵するクリップ録画機能の他に、キャプチャーボードを使用してXbox Oneのゲームプレイ画面をパソコン画面に映して、高性能なゲームキャプチャーソフトウェアなどでXbox Oneのゲーム画面を録画保存できます。キャプチャーボードを購入しようとすると、キャプチャーボードの選び方とおすすめをご参考ください。
AnyMP4 スクリーンレコーダーはWindowsやMacに対応した、録画・録音機能を備えるキャプチャーソフトウェアとして、パソコンデスクトップまたは指定領域内で表示されているゲームプレイ画面、ドラマ、アニメ、Web映像などすべての内容をキャプチャーして、MP4、WMV、MOV、F4Vなどの動画形式として保存できます。このXbox録画を使うと、パソコンに映しているXbox Oneのゲームプレイ画面を綺麗に録画して、保存できます。特に、ゲーム中の音だけでなく、マイクからの音声も録音できますので、自分の声を残したいなら、すごく便利です。では、PCでXbox Oneのゲーム画面をキャプチャーする方法をご案内いたしましょう。
Xbox録画ソフトを無料ダウンロード
まずは、このXbox録画ソフトウェアを無料ダウンロードし、インストールして、立ち上げます。

Xbox One 録画ソフトを起動
Xbox Oneのゲーム画面を録画するための設定
インタフェース右上の3本線から環境設定をクリックして、「出力」タブでは、出力先、ビデオフォーマット、品質などを設定します。
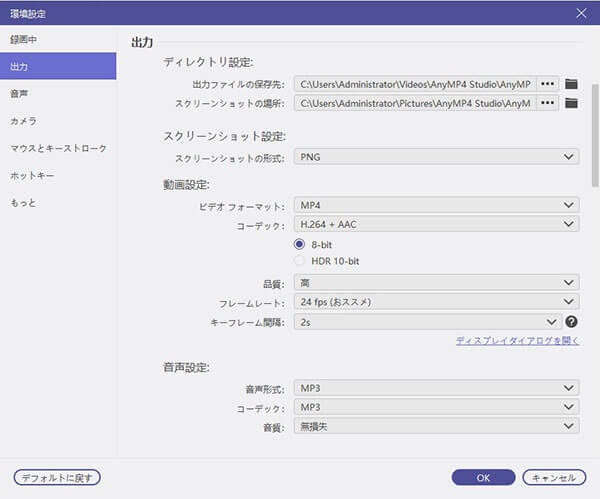
出力設定
「動画レコーダー」を選択してから、録画範囲やシステム音、マイク音を設定します。そして、「REC」ボタンをクリックして、パソコンに出力されるXbox Oneのゲーム実況プレイ画面を録画し始めます。

ゲームプレイ画面を録画するための設定
録画したXbox Oneゲーム動画を保存
録画終了後、操作パネルの左側にある四角アイコンをクリックして、Xbox Oneゲームプレイの録画を終了できます。そして、録画したXbox ゲーム動画をプレビューし、保存できます。

録画したXbox Oneゲーム動画を保存
このスクリーンレコーダーを使ったXbox Oneゲームプレイの録画方法が簡単でしょう。また、このゲーム録画ソフトを使うと、Xbox Oneなどからパソコンに出力するゲームプレイ画面だけでなく、PC対応のオンラインゲーム、YouTubeやニコニコ動画、Hulu、Youkuなどのオンライン動画、パソコンに接続するWebカメラで捉える映像などを録画して動画として保存できます。さらに、予約録画機能を搭載していますので、開始時間と終了時間を設定するだけで、用事やプライベートの用事で見られなくなるライブ放送を録画してくれます。
Windows 10のご利用者なら、Windows 10に標準搭載するゲームバー(Game DVR)を使ってXbox Oneのゲームプレイを録画できます。
具体的に、「Windows ロゴ」キー+「G」キーを同時に押すことで、Game DVRゲームバーを起動させ、「はい、これをゲームとして記憶します。」にチェックを入れ、ゲームバーのメイン画面に切り替わり、録画ボタンをクリックすることでパソコンに映すXbox Oneゲームプレイを録画できます。

Game DVRでXbox Oneゲームプレイを録画
で、ゲームバー(Game DVR)の使用中に、ゲームバーが勝手に表示しない、ゲームを録画できないといったエラーが出てしまい、正常に録画できない場合があります。そんな時、Game DVRで録画できない時の対処法をご参考ください。AnyMP4 スクリーンレコーダーやGame DVRの他に、PC対応の画面録画ソフトウェアが他にも幾つかがあります。よかったら、PC画面録画ソフトおすすめをご参考ください。
以上は、家庭用ゲーム機のXbox Oneでプレイしているゲーム画面をキャプチャーして動画として保存する方法のご紹介でした。今後、Xbox Oneのゲーム実況を録画して、ゲーム中のトリック、スキルなどをよりよく研究し、ゲームプレイを向上させられますね。また、Wii UやNintendo Switchでゲームをプレイすると、Wii Uゲーム録画、Nintendo Switchゲーム録画などをご参考ください。
推薦文章

本文では、Unity Recorderの代わりで使える画面録画ソフトをご紹介いたしますので、必要なら、ご参考ください。

映画予告風のムービーを作るには、どんな方法が考えられますか?ここでは、初心者向けの映画予告風ムービーの作り方をご紹介します。

宣伝や芸術目的で、おしゃれなMVを作りたいなら、どうすれば良いですか。本文では、初心者でも手軽にできるMVの作り方をご紹介いたしましょう。

PCの音声を録音したいなら、Windowsに標準で付いてい機能と外部の録音ソフトでPCの音声を録音する方法をご紹介いたします。お役に立てば何よりです。