PDFとは、米アドビ(Adobe)社が開発した、どんな環境でも同じように表示、印刷できる電子文書のファイル形式で、拡張子が.pdfです。Wordやエクセルなどの文書をPDFに変換して、編集したりするのが便利な一方、PDFが破損してしまい、正常に開けないと、大変なことでしょう。例えば、PDFを開いたら、「文書が破損しています。修復できません」みたいなエラーメッセージが表示され、正常に読み込めなくなると、困らせますね。
本文では、PDF文書が破損してしまった場合の修復方法をご紹介いたしますので、PDFの使用にお役に立てれば嬉しいです。

PDF 修復
PDF文書ファイルが開けないまま破損してしまったら、大体以下の2つから考えられます。
1、PDFの編集作業中に、パソコンやソフトウェアの予期しない強制終了、クラッシュ、ウイルス感染などが起こってしまい、PDFファイルが開けなくなります。
2、PDFファイルが電子メールの添付ファイルとして送信された場合、正しくコードされなかったり、不完全なダウンロードをしたりすることで開けなくなります。
送信されてきたPDFを不完全にダウンロードしてしまい、開けなくなると、送信相手にもう一度頼めば、PDFファイルを再度受信してもらって、簡単に修復して利用できますが、思いがけないことでPDFが破損してしまって、見れない場合、専用のPDF修復ツールを利用する必要があります。
AnyMP4 PDF 復元はパソコンやソフトウェアのシステムクラッシュ、ハードディスクドライブのフォーマット、ウイルスの攻撃、誤削除、誤操作で破損してしまったPDF文書を復元することで修復してくれますので、おすすめします。
このPDF破損修復では、パソコンのHDD、ゴミ箱からPDFを復元するだけでなく、SDカードやUSBメモリー、外付けHDDなどの記録装置からPDFも復元できます。それに、画像、音楽、動画、電子メール、Word、エクセルなど様々なデータを破損や削除、紛失などから復活できますので、汎用性が良くて、圧倒的に優れています。では、PDF文書ファイルを修復する方法を一緒にチェックしましょう。
このPDF破損修復ソフトを無料ダウンロードし、インストールして、起動させます。外付けHDDやSDカード、USBメモリー内の破損したPDFを修復する場合、それらの記録装置をパソコンに接続しておいてください。
PDF修復のインタフェースでは、修復するPDFのファイルタイプや保存先であるハードディスクドライブ、リムーバブルドライブを選択します。
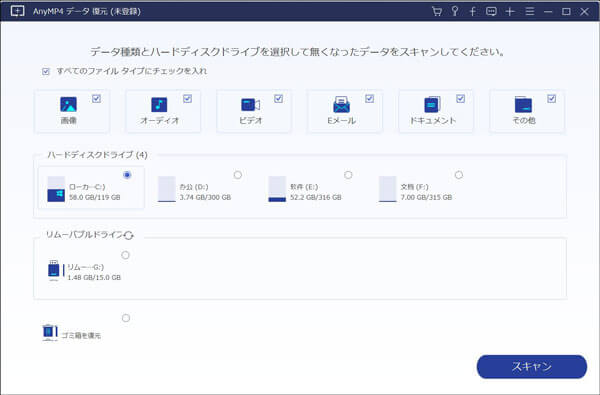
PDFを復元する前に、ファイルタイプや保存先を選択
次、右下の「スキャン」をクリックして、PDFファイルを見つけるためのクイックスキャンが始まります。クイックスキャンで見つからなかったら、ディープスキャンを利用できます。
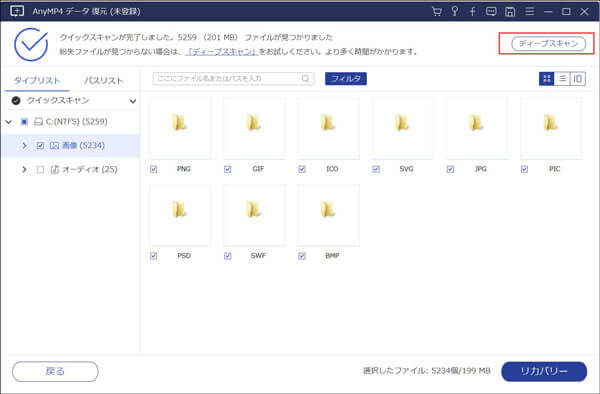
スキャンを行う
スキャン完了後、左側の「タイプリスト」または「パスリスト」からPDFファイルを見つけられます。また、「フィルタ」の入力フォームにファイル名、パスを入力してより速く検索できます。最後、見つけたPDF文書にチェックを入れ、「リカバリー」ボタンをクリックして、PDF文書をパソコンに復活させられます。復元後、破損していたPDF文書を正常に開き、利用できるはずです。
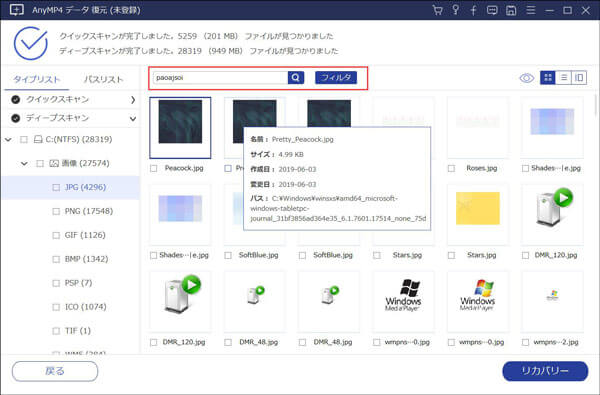
PDFを復元
このPDF復元を使うと、PDF文書を復元する前に、プレビューできますので、正確な復元を確保できて、安心させられます。それに、WindowsやMacに対応したPDF修復ソフトウェアなので、Windows 10/8/7などで壊れたPDF文書ファイルを復元し、修復するだけでなく、MacでPDFが開けない時にも役たちます。他に、多くのデータ復元ソフトウェアもありますので、必要なら、おすすめのデータ復元ソフトをご参考ください。
Adobe Readerとは、Adobeが無償で配布している、PDF文書ファイルを表示・印刷するためのソフトウェアです。Adobe Readerのバージョンが古いか、不具合がある場合、PDFファイルを開こうとしても、「ファイルが破損しています」と表示され、正常に見れないです。そんな時、下記の対処法をご参考ください。
「ファイルが破損しています」とエラーメッセージが表示されると、Adobe Reader側に何か不具合があるかもしれません。そのため、Adobe Readerを一度アンインストールして、最新バージョンアドビリーダーを無料ダウンロードして再インストールしてみてください。
Adobe Readerを立ち上げ、「編集」>「環境設定」の順次に選択して、「環境設定」ウィンドウのサイドバーにある「インターネット」を選択して、右画面のWebブラウザオプションでは、「PDFをブラウザに表示」のチェックを外してください。完了後、Adobe Readerを再起動して、PDF文書ファイルを正常に読み込み、見るかどうかをご確認ください。
以上は、PDF文書ファイルが破損してしまい、正常に読み込み、見れない場合の復元方法をまとめてご紹介いたしました。今後、PDFが不明エラーで開けなくなり、見ることができないと、お役に立てれば何よりです。
推薦文章

本文では、誤削除・未保存などの思いがけない状況でなくなったWord文書を復元する方法をご紹介いたします。

USBメモリー(フラッシュメモリー)のデータが消去された場合の復元方法についてご紹介いたしましょう。

この記事では、HDD復旧ソフトを使うと、業者と比べて低い価格で大切なデータを復活させられます。

本文では、エクセルファイルを上書き、保存し忘れ、誤削除などから復元する方法を詳しくご紹介いたします。