FFmpeg(エフエフエムペグ)とは、DVD/動画/音楽の変換、動画の切り取り、トリミング、再生速度変更などができるフリーソフトウェアです。でも、コマンドを書くことで変換や切り取り、トリミングなどを行いますので、コマンドに熟達する方にとって簡単にDVDや動画などを変換したりしますが、素人なら、それほど簡単なことではありません。
本文では、FFmpeg(エフエフエムペグ)でDVDをリッピングする方法及び初心者でも簡単にできるDVDリッピングをご紹介いたしますので、FFmpegであろうと、別のDVDリッピングソフトであろうと、DVDをリッピングして保存するのにお役に立てれば何よりです。
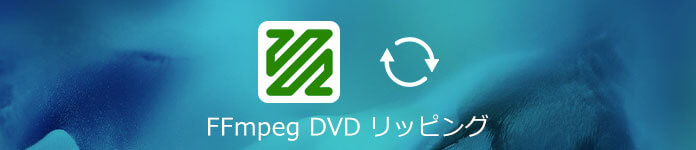
FFmpeg DVD リッピング
では、FFmpeg(エフエフエムペグ)のダウンロードからスタートして、FFmpegでDVDをリッピングする方法を詳しくご紹介いたしましょう。
FFmpeg公式サイトにアクセスして、「Get packages & executable files」の下にあるWindowsイメージにカーソルを合わせて、表示される「Windows builds by Zeranoe」をクリックして、FFmpeg Builds画面に移動して、「Download Build」ボタンをクリックして、FFmpegをダウンロードします。ダウンロードしてきた圧縮ファイルを解凍すると、binフォルダにffmpeg.exeが格納されることが見えます(インストールする必要がない)。
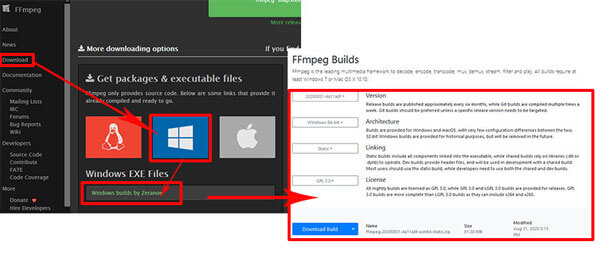
FFmpegをダウンロード
リッピングしたいDVDディスクをパソコンの光学ドライブに挿入します。そして、「Win + R」キーを押してコマンドプロンプトを呼び出し、cmdを入力して、「Enter」キーを押します。
最後、DVDディスクを右クリックして、VIDEO_TSというディレクトリに格納されている.VOBのファイル数とファイル名を確認して、「ffmpeg -i "concat:VTS_01_1.VOB|VTS_01_2.VOB|VTS_01_3.VOB" -b:v 1500k -r 30 -vcodec h264 -strict -2 -acodec aac -ar 44100 -f mp4 VTS_01.mp4」というDVDをリッピングするためのコードを入力すれば、FFmpegでDVDをリッピングできます。
コードやコマンドに疎い方にとって、FFmpegの使い方が超難しいと感じます。コマンドを間違えたら、FFmpegでDVDのリッピングや動画の変換などがうまくできません。
| オプション | 説明 |
| -i(必須) | 変換元(入力)ファイル名 |
| -b(bitrate) | ビデオビットレートの設定 |
| -r(rate) | フレームレートの設定 |
| -vcodec(codec) | ビデオコーデックの指定 |
| -strict | 基準の厳守 |
| -acodec | 音声コーデックの指定 |
| -ar | サンプリング周波数の設定 |
| -f | 変換フォーマットを指定する |
AnyMP4 DVD リッピングはWindowsやMacで動作できる、DVDディスク/フォルダ/ISOイメージファイルをMP4、AVI、MOV、WMV、MKV、MP3、WAV、WMA、OGGなどよく使われている動画、音楽形式にリッピングしてくれるソフトウェアです。一見で分かりやすく、操作しやすいインタフェース付きなので、このDVDリッピングを使うと、素人でも簡単にDVDのリッピングを行え、FFmpegの代わりでこのDVDリッピングを皆さんにおすすめします。
DVDリッピングという基本機能の他に、豊富な動画編集機能(カット、結合、回転、反転、トリミング、フィルターなど)、動画圧縮、動画からのGIF作成、メディアメタデータエディターなどの便利機能も付いています。では、ステップ・バイ・ステップでDVDをリッピングする方法をご案内いたしましょう。
DVDディスクをパソコンの光学ドライブに挿入し、DVDリッピングを無料ダウンロードし、インストールします。
DVDリッピングを立ち上げ、「リッピング」タブでは、「DVDをロード」をクリックして、DVDディスクを選択して読み込みます。
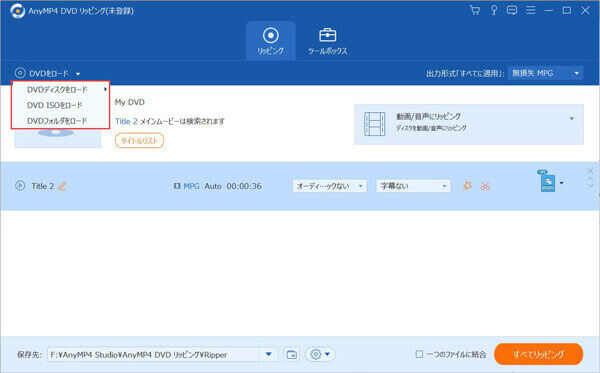
DVDディスクを読み込む
DVDのメインムービーにチェックを入れ、「✂」アイコンをクリックして、開始時間と終了時間を設定してDVDムービーから任意の一部だけを切り出し、保存できます。
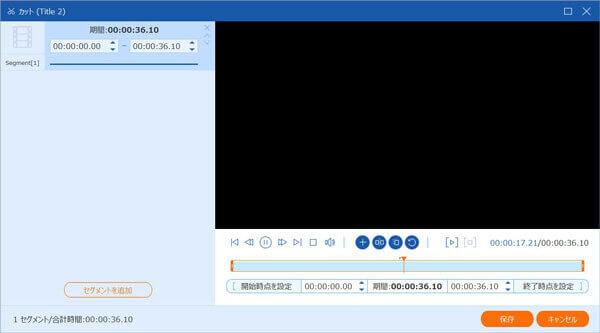
DVDムービーをカット
「編集」アイコンをクリックして、多様な編集機能でDVDムービーを最適化できます。例えば、DVDムービーを回転・反転・クロップしたり、フィルターでDVDムービーを美しくしたり、DVDムービーの輝度、飽和度、コントラストなどを調整したり、DVDムービーにイメージやテキストなどのウォーターマークを付いたりするなどができます。
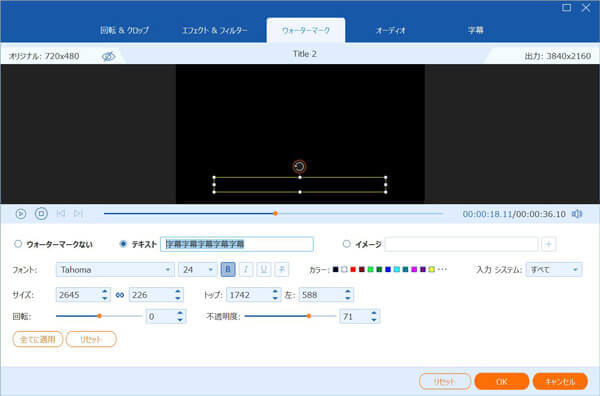
DVD映像を編集
インタフェースに戻って、右側の「出力形式」のドロップダウンメニューを開き、「ビデオ」、「オーディオ」、「デバイス」タブでは、ご希望の出力形式を選択できます。例えば、MP4、MP3、iPhone、Androidなど。
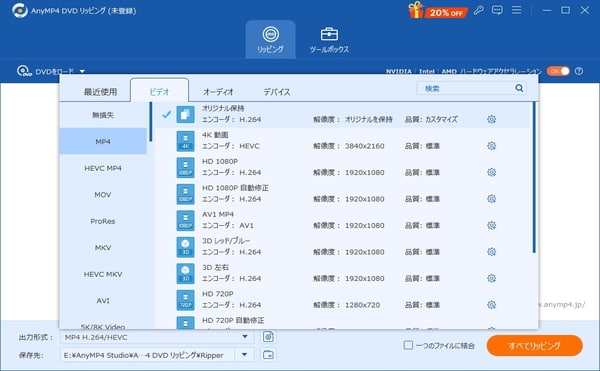
DVDをリッピングするための出力形式を選択
最後、インタフェースの真下にある保存先から出力先を指定し、「すべてリッピング」をクリックして、DVDディスクをリッピングし、変換することができます。
FFmpegと比べて、このDVDリッピングの使い方が簡単で、素人であろうと、プロであろうと、手軽にDVDをM4V、AVI、WMV、MP3などに変換できますね。必要なら、DVD AVI 変換、DVD MP3変換などのガイドを読んでご参考に。
以上は、コマンドに熟達する方が使いこなせるFFmpegコマンドラインツールと初心者でも簡単にできるAnyMP4 DVDリッピングを使ったDVDリッピング方法のご紹介でした。今後、DVDディスクをデータ化にして、PCやスマホなどに取り込み、利用したいなら、ご参考ください。もっと多くのDVDリッピングソフトが必要なら、DVDリッピングおすすめまでご参考ください。
推薦文章

このページでは感動アニメDVDをリッピングする方法をみんなにご紹介いたします。また、人気の感動、泣けるアニメもランキング形式でご紹介したいと思います。

DVDビデオデータを格納するVideo_TSをISOに変換して、広くマルチメディアで使用され再生する可能ですか?このページではVideo_TSをISOに変換する方法を紹介します。

本文では、動画のアスペクト比を変更する方法をご紹介しますので、動画のアスペクト比を16:9から4:3へ、4:3から16:9へ変更したりする気があれば、ご参考ください。

iSofter DVD 変換の使用に迷っている方がいるでしょう。このページには、iSofter DVD 変換でDVDを変換する方法をみんなにご紹介いたします。