VLCメディアプレーヤーはマルチプラットフォーム対応の無料マルチメディアプレイヤーとして、DVD、オーディオCD、VCD、MKV、WEBM、H.264、MP3、MPEG-4など多様なメディアファイルを再生することができます。しかも、スパイウェアや広告、ユーザー監視など一切ありません。そのため、VLCメディアプレイヤーは定番のプレイヤーサイトウェアとして愛用されています。
基本的な再生機能の他に、VLCには変換機能が搭載されていますので、VLCを使ってDVDやブルーレイ、オーディオCDなどをリッピングして保存することもできます。でも、ちょっと足りないのは、VLCでコピーガードのかかっているDVDを変換することができません。本文では、VLC Media Playerを使ったDVDリッピング・変換方法及びVLCの代わりとなるプロなDVDリッピングソフトを使ったDVDリッピング方法をご紹介いたしますので、DVDのリッピングにお役に立てればと期待しています。

VLC DVD リッピング
VLC Media Playerの公式サイトにアクセスして、VLC Media Playerを無料ダウンロードし、お使いのPCにインストールして、DVDを変換するVLCの使い方について詳しくご紹介いたしましょう。
変換したいDVDディスクをパソコンの光学ドライブに挿入して、VLCメディアプレイヤーを起動させて、「ファイル」>「変換/保存」を選択します。
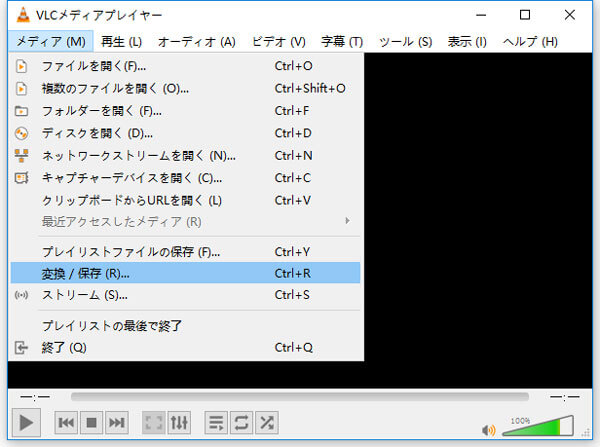
「変換/保存」を選択
すると、「メディアを開く」ウィンドウでは、「ディスク」タブを選択して、変換するDVDを選択できます。「ディスクメニューなし」にチェックを入れると、VLCでDVDからメニューなしの動画を変換するような設定となります。
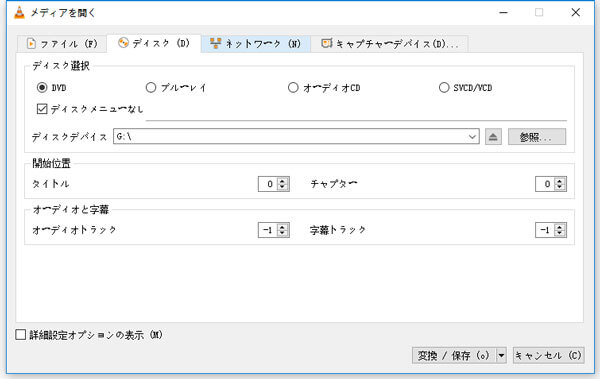
DVDディスクを選択
DVDを選択してから、画面右下の「変換/保存」をクリックして、「変換」ウィンドウに入って、変換後のプロファイルを選択できます。例えば、MP4、WEBM、TS、ASFなど。それに、プロファイルの横にある「新しいプロファイルを作成」ボタンをクリックして、「ビデオコーデック」や「オーディオコーデック」、「字幕」などを選択することでプロファイルを作成することが可能です。
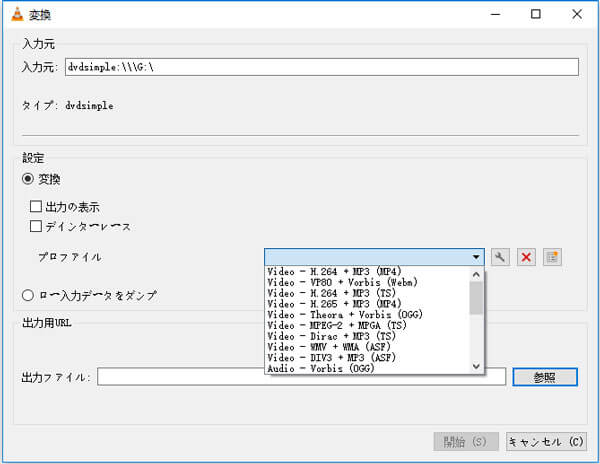
VLCでDVDをリッピングするためのプロファイルを選択
最後、「開始」ボタンをクリックして、VLCメディアプレイヤーでDVDディスクをMP4、TS、WEBMなどの動画形式に変換して保存できます。もちろん、相応したプロファイルを設定するだけで、VLCでDVDをAndroidやiPhone、iPod、PSPなどでサポートされているファイル形式にも変換できます。
市販DVD、レンタルDVD、録画DVDはコピーガードがかかっているのが基本ですが、VLCメディアプレーヤーはコピーガードを解読できないため、VLCメディアプレイヤーでそれらのDVDを変換して保存できません。コピーガードのかかっているDVDを変換する場合、別途DVDリッピング方法を利用する必要があります。
VLCの場合、市販やレンタルDVDなどのコピーガードを解除して変換することはできませんね。ここでは、専用のAnyMP4 DVD リッピングをおすすめします。このソフトはDVDディスク/DVDフォルダーをMP4、M4V、MOV、AVI、WMV、MP3、WAV、WMA、OGGなど多様な動画、音楽形式にリッピングして保存できます。AACS、CSS、CPRMなどのコピーガードに対応できますので、市販DVDであろうと、レンタルDVDであろうと、殆どすべてのDVDディスクを変換してデータ化できます。それに、このDVDリッピングはGIF作成、動画圧縮、メディアメタデータエディターなどの便利機能も備えていて、多機能で圧倒的に優れています。
変換するDVDディスクをパソコンの光学ドライブに挿入し、DVDリッピングを無料ダウンロードし、インストールして、起動させます。
「リッピング」タブでは、「DVDをロード」をクリックして、DVDディスクを選択して読み込みます。
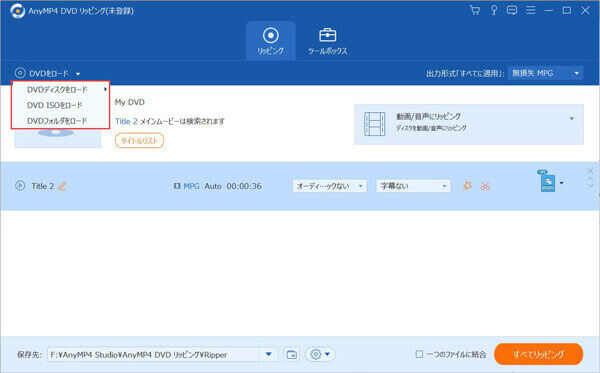
DVDディスクを読み込む
DVDのメインムービーなどを選択して、「編集」アイコンをクリックして、豊富な編集機能でDVD動画を最適化できます。例えば、回転・反転、クロップ、フィルター、エフェクト、ウォーターマーク、オーディオ、字幕など。
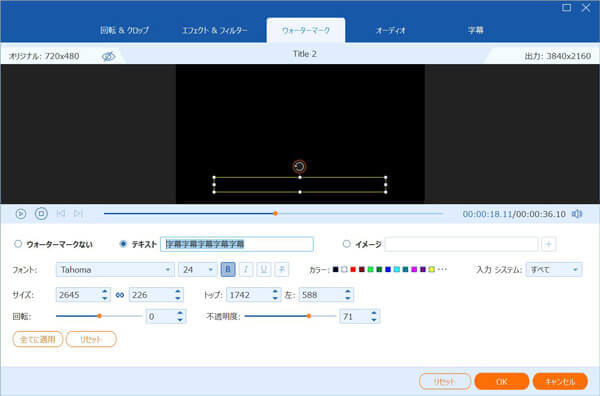
DVD映像を編集
「✂」アイコンをクリックして、開始時間と終了時間を設定して、DVDムービーから任意のクリップをカットして保存できます。
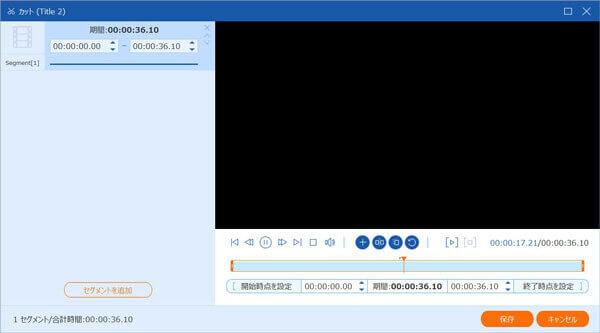
DVDムービーをカット
インタフェースの右側にある「出力形式」のドロップダウンメニューを開き、「ビデオ」タブでは、MP4、AVI、WMVなどの出力形式を選択できます。DVDから音声を抽出してMP3、WMA、WAVなどに変換する場合、「オーディオ」タブで出力形式を選択できます。それに、「デバイス」タブでは、DVDをiPhone、iPad、Androidスマホ、PS4などで再生可能なファイル形式を選択できます。
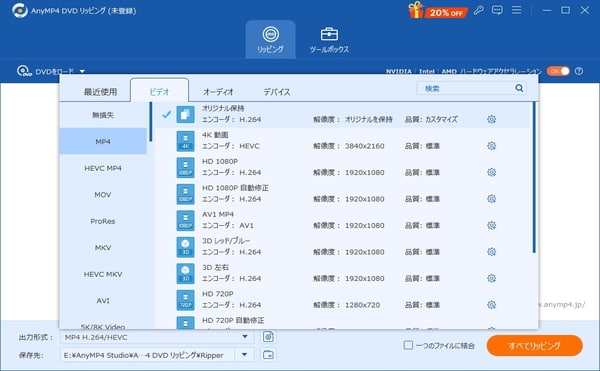
DVDをリッピングするための出力形式を選択
最後、インタフェースに戻って、保存先を指定し、「すべてリッピング」をクリックして、DVDをリッピングして、MP4、AVI、WMV、MP3、OGGなどのファイル形式でパソコンに保存できます。この専用DVDリッピングの使い方が簡単で、初心者でも簡単にDVDをMP4、AVI、WMV、MP3などに変換できますね。もちろん、DVD AVI 変換、DVD MP3 変換などのガイドを参考しても良いです。
以上は、VLC Media PlayerでDVDディスクをリッピングしてMP4、WEBM、ASFなどとして保存する方法、及びVLCで変換できないDVDをリッピングしてくれるAnyMP4 DVD リッピング、DVDリッピング方法のご紹介でした。今後、レンタルDVDや市販DVD、自作DVDなどをリッピングしてデータ化にさせたいなら、お役に立てれば何よりです。また、無料で使えるDVDリッピングがほしいなら、DVDリッピングフリーソフトをご参考ください。
推薦文章

本文では、動画のアスペクト比を変更する方法をご紹介しますので、動画のアスペクト比を16:9から4:3へ、4:3から16:9へ変更したりする気があれば、ご参考ください。

iSofter DVD 変換の使用に迷っている方がいるでしょう。このページには、iSofter DVD 変換でDVDを変換する方法をみんなにご紹介いたします。

レンタル・自作DVDディスクをリッピングしてパソコンに保存したいですか。ここでは、使い易いDVD リッピングソフトを紹介します。

DVD-9をDVD-5に圧縮する場合は、どんな方法はありますか?本文は、DVD9とDVD5の間の区別、特徴、及び圧縮する方法を紹介します。