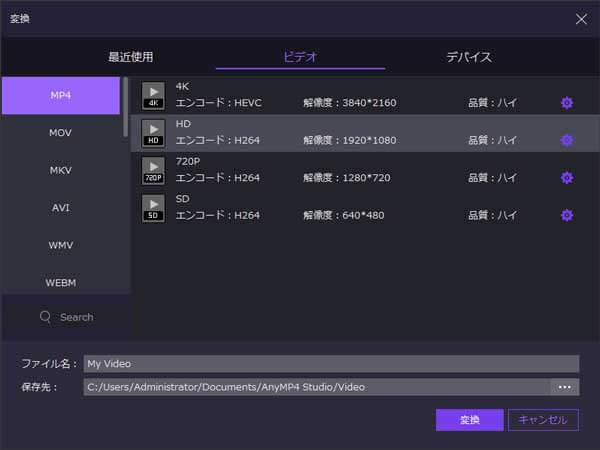ガイド
AnyMP4 動画編集をダウンロードしてインストールします。そしてこの動画編集ソフトを実行します。
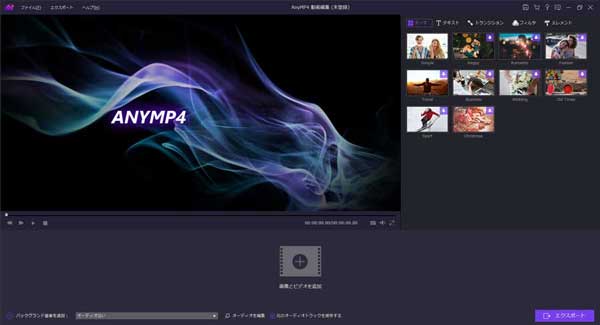
下記の文章では、AnyMP4 動画を編集を利用して動画を編集する操作手順を説明させていただきます。
Step 1 ファイルを追加
「画像とビデオを追加」ボタンをクリックして写真或いは動画ファイルをソフトに追加します。
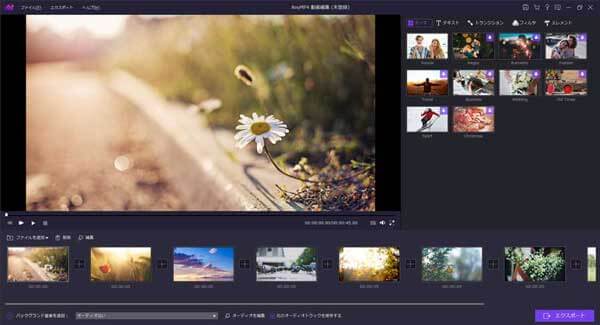
Step 2 写真を編集
インタフェースの「編集」ボタンをクリックして編集画面を開きます。
回転、反転、コントラスト/彩度/明るさ/色合いの設定、トリミング、継続時間の設定、および写真のモーション設定の事ができます。
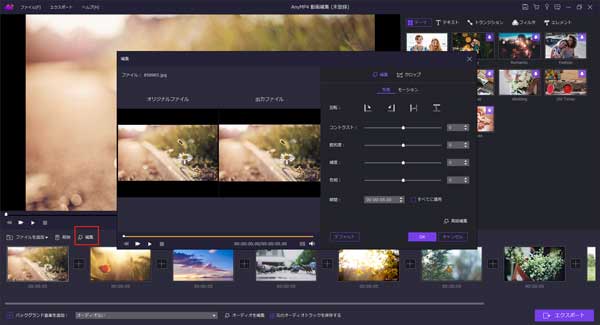 回転、クリップ、トリミング、ビデオのコントラスト/彩度/輝度/色相と音量の調整ができます。 次に「OK」ボタンをクリックして編集を終了します。
回転、クリップ、トリミング、ビデオのコントラスト/彩度/輝度/色相と音量の調整ができます。 次に「OK」ボタンをクリックして編集を終了します。
メインインターフェイスの下部にバックグラウンドミュージックを追加することはできます。 バックグラウンドミュージックの編集には、[ループ再生]または[オリジナルのオーディオトラックを保持する]オプションを選択できます。

Step 3 テーマを選択
メインインターフェイスの右側にある「テーマ」をクリックすると、このソフトウェアから既製のテーマを選択することも、ほかのテンプレートで独自のテーマをカスタマイズすることもできます。
既製のテーマ
必要に応じて、これらのテーマを直接に使用して、テキスト、フィルタ、トランジションとエレメントなどの効果を選択できます。
自分なりのテーマを作成
テキスト、トランジション、フィルタ、およびエレメントのために異なるテンプレートを選択します。
テキスト: テキストをドラッグして、形状と方向を調整します。 コンテンツ/フォント/サイズ/色/長さを設定できます。 また、テキストのさまざまなモーションを選択することもできます。
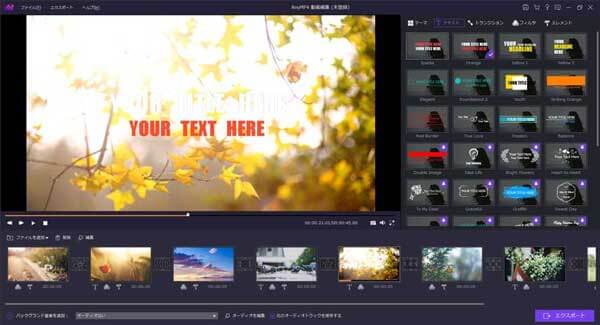
トランジション: トランジションモードを選択し、継続時間を設定する機能があります。
フィルタ: スライドショーのフィルタ効果を追加、変更できます。
エレメント: エレメントの方向とサイズを調整することができます。 また、継続時間の設定やモーションエフェクトも設定できます。
Step 4 出力動画形式を選択
編集が終了したら「エクスポート」をクリックして出力フォーマット或いは対応のデバイス形式を選択します。それから「変換」ボタンをクリックしてスライドショーを作成できます。