ガイド
ニーズに応じてインストールパッケージをダウンロードします。次にガイドに従って操作します。インストールしたら、このiPad 動画変換 Macソフトを起動しましょう。
試用版には使用制限があるので、無制限にすべての機能を使用するために、メニューにある「登録」を選択してから、メールと登録コードを入力して登録しましょう。
AnyMP4 iPad 動画変換 Mac は Mac でほぼずべての動画、音声を iPad 用に変換できます。下記の使用手順を確認しましょう。
Step 1 動画、音声ファイルを追加
ソフトを起動して、インタフェースの「ファイルを追加」をクリックして、変換しようとするソースファイルをロードできます。

Step 2 出力形式を選択
ソースファイルをロードしてから、プロフィールドロップダウンリストからお気に入りの出力形式を選択してください。また、お好きな形式を入力してもいいです。特に、ソース動画から音声ファイルを取り出し、ほかの音声形式への変換もサポートしています。
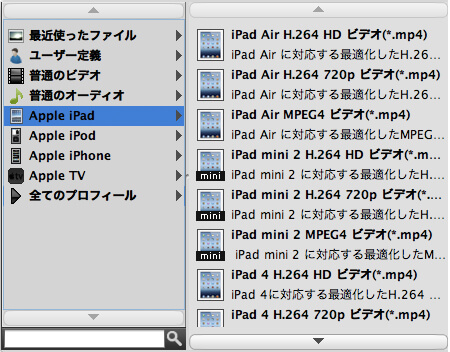
Step 3 ビデオ効果をカスタマイズ
自分のデバイスやプレーヤーに合わせるために、出力ビデオの効果を編集したいなら、インタフェースの「効果」か「トリム」、「クロップ」ボタンをクリックして、編集ウィンドウを開きます。ここでは、ビデオに対する効果、クロップ、トリム、ウォータマークなどの編集ができます。

Step 4 変換
以上の設定が終わったら、インタフェースの変換ボタンをクリックして、DVD、動画をiPad用に変換できます。それで、思う存分に楽しめるようになります。