iPadを持っている人にとっては、お気にいった動画があったら、絶対iPadで享受したいですよね。なぜというなら、iPad はiPhoneよりスクリーンが大きく、ノートパソコンより持ちやすく、まさに動画好きな人にとっての大好物です。しかし、YouTubeやニコニコなどの動画サイトからダウンロードした動画、或いは、デジタルカメラで撮影した動画がiPadで再生できないケースは多いです。そのため、この文章ではこれらの問題を解決するよう、皆さんにあらゆる動画をiPad用の形式へ簡単に変換する方法をご紹介します。
その前に、皆さんにおすすめのiPad用の動画変換ソフト – AnyMP4 iPad 動画変換をご紹介します。このソフトの入力形式にはMTS、TS、M2TS、MPG、MPEG、MP4、WMV、QuickTime HD MOV、FLV、MOVなど数多くの動画ファイルの変換をサポートし、豊富な編集機能を追加されます。このソフトを利用して、動画をiPad用に変換できるほか、動画を縦横に調整したり、動画の解像度を変えたりすることも簡単にできます。
では、早速このソフトを使って動画をiPad対応の形式へ変換してみましょう。
iPad 動画変換をパソコンにダウンロードして、実行してください。iPad 動画変換 Mac版もありますので、MacユーザーならMac版をダウンロードしてください。
「ファイルを追加」をクリックして、パソコンから変換したい動画を追加します。
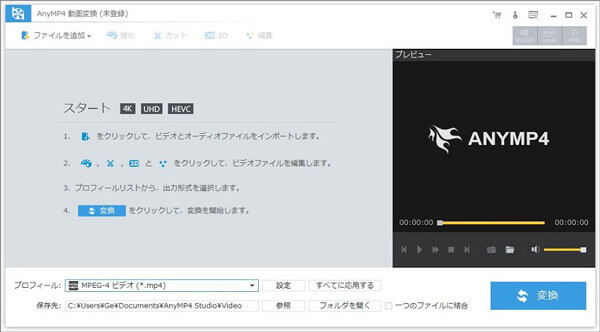
ファイルを追加
iPad動画の拡張子はMOVやMP4です。プロフィールのドロップダウンリストの検索欄で「MP4」「MOV」を入力すればいいです。また、「iPad」を入力すれば、機種ごとに分類されたので、自分の機種に合う出力形式を選んでください。
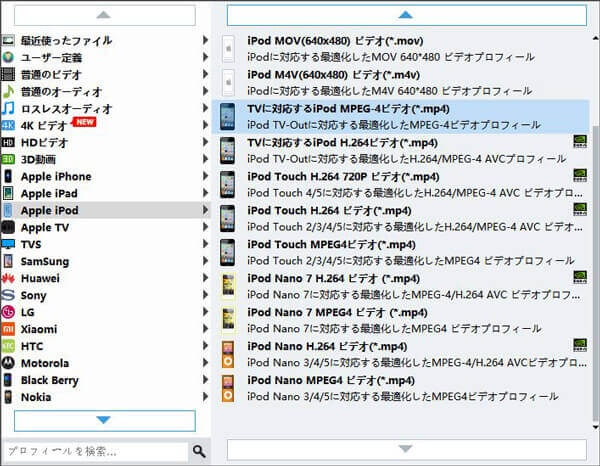
iPad出力形式
プロフィールの右の「設定」ボタンを押せば、動画の解像度、アスペクト比などを自分でも調整できます。
iPad 動画変換ソフトはほかの動画変換ソフトと違って豊富な編集機能がついています。たとえば、カット、クロップ、動画にウォーターマックを追加、回転など。
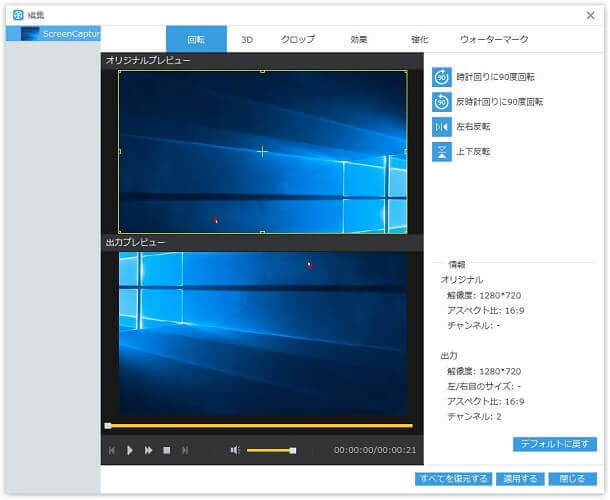
動画を編集
動画を編集する時、プレビューできますから、それを見ながら、個性的な動画を作成してみてください。
全ての設定をし終わったら、インタフェースでは「変換」ボタンをクリックして、iPad用への動画変換がスタートです。
以上の説明を見たら、皆さんが自分でもiPadへの動画変換を行えると思います。早速、動画の形式を変換して、iPadに取り込んで再生してみましょう!

ムービー メーカーで編集した動画をDVDに書き込むことに悩んでいますか?このガイドでは、ムービーメーカーで書き出した動画をDVDに焼く方法をご紹介します。

iPhone 7/7 Plus/6s/6s Plusなどのデバイスで撮影した動画をDVDにすることに困っていますか?このページでは、iPhone 動画をDVDに取り込む方法をご紹介しましょう。

ビデオカメラで撮影したAVCHD動画をDVDに書き込み、AVCHD DVD 再生 プレーヤーで再生したいなら、どうしますか。優れるAVCHD DVD 作成およびその使い方をご紹介いたしましょう。

iTunes経由でDVDの映像、音楽を聴いたり、iPhone、iPadと同期して楽しんだりしたいなら、どうしますか。この文章では、iTunesにDVDを取り込む方法をご紹介いたします。