ガイド
ニーズに応じてインストールパッケージをダウンロードします。次にガイドに従って操作します。インストールしたら、このiPad 動画変換ソフトを起動しましょう。
試用版には使用制限があります。
無制限にすべての機能を使用するために、ソフトを登録する必要があります。メニューアイコンをクリックして「登録」を選択してください。
メールと登録コードを入力して、「登録」をクリックしましょう。
AnyMP4 iPad 動画変換は、バグ修正と新機能の追加をする時、更新されます。 最新バージョンかどうかを確認する場合は、以下の方法を試してください。
方法 1: メニューアイコンをクリックしいて「アップデートをチェック」をくりっくします。
方法 2: メニューの設定を選択します。 [更新を自動的にチェックする]チェックボックスをオンにします。 その後、更新が利用可能になるとメッセージが表示されます。
方法 3: 製品ページにアクセスして、最新バージョンをダウンロードしてください。
メニューの設定を選択して、環境設定に入ります。 ここでは、基本設定は4つの部分があります。(全般、リップ、ツールボックス、タスクスケジュール)
AnyMP4 iPad 動画変換により、動画形式をiPad対応する動画と音声ファイルに変換できます。MTS、M2TS、TRP、FLV、AVI、WMV、SWF、 F4V、OGM、WTV、DVR-MS、Bink video、YouTube 動画、Google 動画、Yahoo 動画及びそのほかの動画をiPad MP4、MOV、M4V、and MPEG4に変換できます。従って、何時でも何処でも最新のWeb動画をiPad、iPad 4、iPad miniなどで見られます。下記の使用手順を確認しましょう。
Step 1 AnyMP4 iPad 動画変換をダウンロード、インストール
弊社の公式サイトよりAnyMP4 iPad 動画変換を無料ダウンロードして、お使いのPCにインストールしてください。
Step 2 動画を追加
ソフトを立ち上げ、メインインタフェースの「ファイルを追加」をクリックして、変換したい動画を追加してください。

Step 3 出力形式を選択
プロフィールカテゴリをクリックして、プロフィールリストからご希望の出力動画、音声形式、デバイスなどを選択できます。
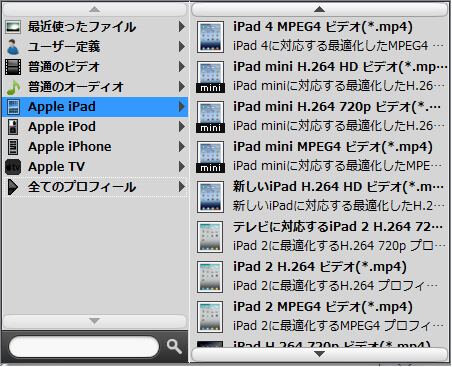
Step 4 プロフィールを設定
プロフィールの設定をクリックして、プロフィール設定ウィンドウが出ます。ここでは、ビデオのエンコーダー、フレームレート、解像度、アスペクト比、ビデオビットレート及びオーディオエンコーダ、サンプルレート、チャンネルとオーディオビットレートを調節可能です。これで、出力ファイルを最適化できます。
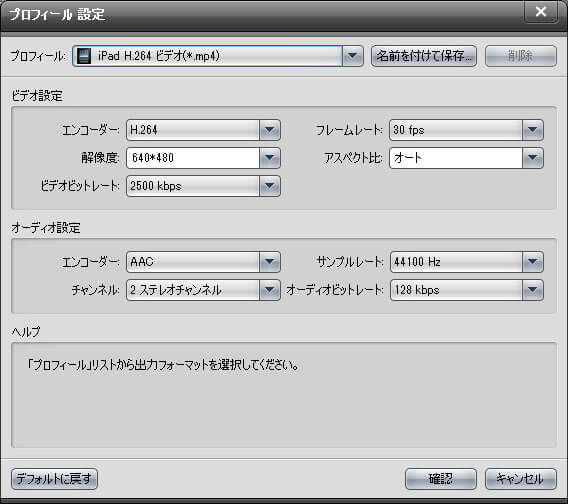
Step 5 ビデオを編集
インタフェースの「効果」「トリム」或いは「クロップ」をクリックしたら、編集ウィンドウが出てきます。ここでは、ビデオのコントラスト、輝度、飽和度、色相などを効果を調整できます。また、ビデオの開始時間と終了時間を設定して、任意のクリップをカットできます。ほかに、再生エリアを調整、ウォータマークを追加などができます。
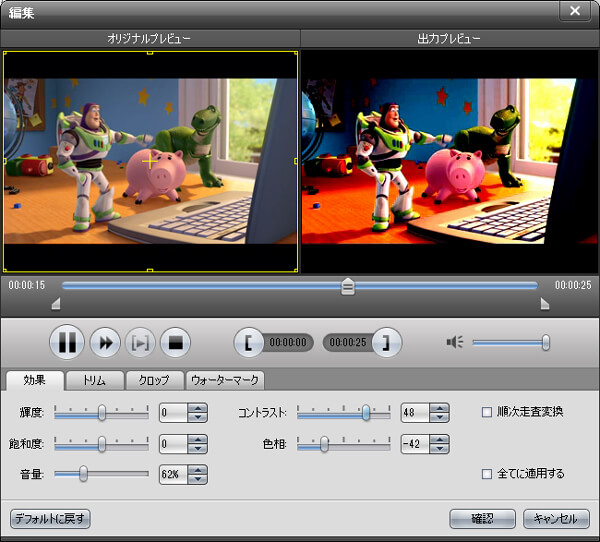
Step 6 変換
以上の設定、編集が終わったら、メインインタフェースにある「変換」ボタンをクリックし、変換をスタートします。数分間だけで、そのプロセスを完了できます。