「撮影した夜景動画を明るくしたいです。動画を明るくするアプリってお勧めがありますか。Windows 10を使っています。」
「動画を明るくしたいのですが、明るさや色調を編集できる動画編集ソフトがありますか。自分で撮影した動画の質が悪くて、見にくいです。SNSに投稿して公開したいので、動画を明るくする加工アプリが分かれば、教えて下さい。」
以上のように、暗いところで撮影した動画の明るさを調整したり、YouTubeやTwitter、Instagramなどに投稿するために、動画を明るくしたりしようとする求めが多いでしょう。本文では、動画の明るさを調整できる動画編集ソフトウェアをご紹介いたしますので、動画を鮮明化にさせたい時にお役に少しでも立てれば嬉しいです。

動画画面を明るく
では、パソコンにおいて、自分が撮影した、YouTubeなどからダウンロードした暗い動画を明るくすることができるアプリ及びその使い方をご紹介いたします。
AnyMP4 動画変換 究極は定番な動画変換ソフトウェアとしてよく使われていますが、動画編集機能も備えて、動画のコントラスト、飽和度、輝度、色相などを調整することで動画の色調を補正して、動画を明るくすることができますので、おすすめします。また、動画の回転、反転、クロップ、フィルター、ウォーターマーク追加、結合などの編集機能も付いていますので、必要なら、お試しください。
では、この動画編集・加工ソフトを無料ダウンロードして、動画の色調を補正して、動画画面を明るくする方法をご案内いたしましょう。
この動画明るさ調整アプリを立ち上げ、「ファイルを追加」ボタンをクリックして、編集したい動画ファイルを選択して追加します。

動画ファイルを追加
動画が追加された後、サムネイルの右側にある編集アイコンをクリックして、「エフェクト&フィルター」タブでは、動画のコントラストや飽和度、輝度、色相などを調整することで動画画像を明るくすることができます。
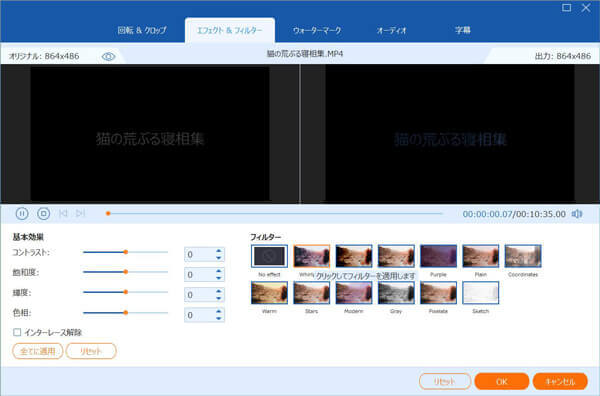
動画ファイルを明るくする
動画の色補正を行ってから設定を保存して、インタフェースに戻って、右側の「出力形式」のドロップダウンメニューを開き、「ビデオ」タブから出力形式を選択できます。
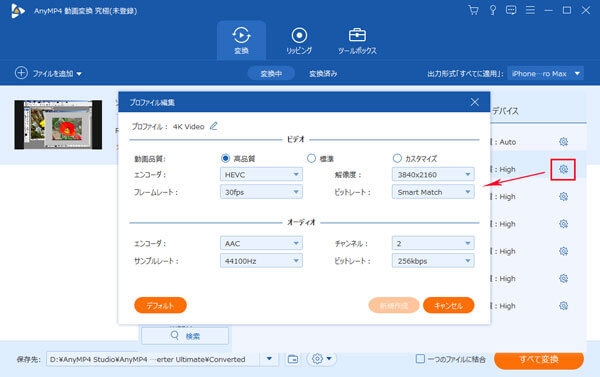
出力する形式、解像度などを選択
最後、インタフェースに戻って、保存先の参照から出力先を指定してから、「すべて変換」ボタンをクリックして、明るさが調整された動画の出力が始まります。
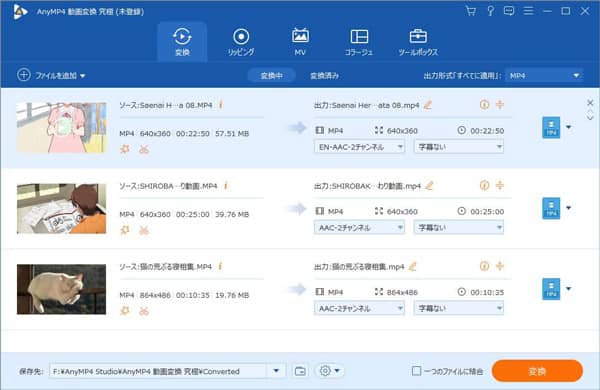
動画を明るくして出力
この動画変換・編集ソフトウェアでは、動画ファイルから特定な一部を切り出し、複数の動画を一つに連結したり、4K/1080pを含むMP4/WMV/AVI/MOV/MKV/MTSなどの動画を相互的に変換したり、動画から音声を抽出してMP3、WAV、WMAなどに変換したり、DVDディスク/フォルダー/ISOイメージファイルを汎用動画・音楽形式に変換したりすることができます。また、動画圧縮、GIF作成、メディアメタデータエディターなどの便利機能も備えています。必要なら、DVD iPhone 変換、MP4 MP3 変換などのガイドをご参考ください。
iMovieはAppleが開発した、MacやiPhone、iPadなどにプリインストールされた無料動画編集ソフトウェアです。この動画編集・加工アプリを使うと、Macパソコンで動画の明るさを調整することができます。また、動画の切り取り、BGMやテキストの追加などの編集機能も利用できますが、ここでは、主としてiMovieを使った画像明るさ調整方法をご紹介いたします。
iMovieを起動して、明るくさせたい動画ファイルを追加して、ビューアの上にある「色補正」ボタンをクリックすることで色補正のコントロール群が表示され、動画の輝度、コントラスト、ハイライト、サチュレーション、色温度などを調整できます。
ヒント:iPhoneやiPadにプリインストールされているiMovieには、ビデオエフェクト機能が搭載されていないため、iPhone、iPadスマホで動画の明るさを調整するには、別途動画を明るくするアプリを利用する必要があります。
動画画面を明るさするために、ブラウザ上で利用可能なオンラインサイトでも実現できます。下記では、フリーオンライン動画兼音声変換ソフトを使った動画明るさ調整する方法を簡単にご紹介いたします。
https://www.apowersoft.jp/free-online-video-converterにアクセスして、「ファイルを選択して起動」ボタンをクリックして、Apowersoftオンラインランチャーをダウンロードして、インストールします。
そして、「ファイルを選択して起動」ボタンをクリックして、明るさを改善したい動画ファイルを追加します。すると、書くイメージの編集アイコンをクリックして、効果オプションのドロップダウンメニューから「明るくする」を選択することで動画を明るくして、鮮明化させられます。後、「OK」をクリックして、出力形式を選択して、「変換」ボタンをクリックすることで明るくされた動画を変換し、出力できます。
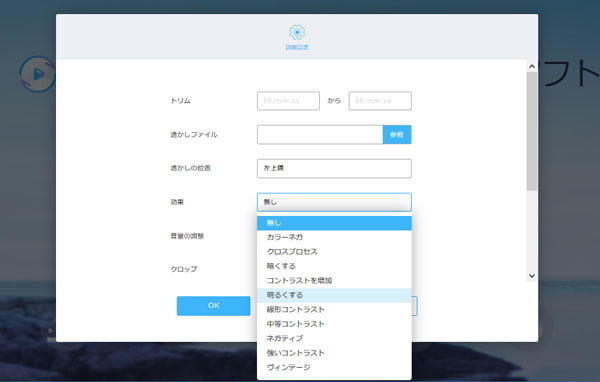
オンラインで動画の明るさを調整
今やiPhone、iPad、Androidスマホ・タブレットで動画を撮影するのは普通になりますね。下記では、スマホやタブレットで動画を明るくするアプリをご紹介いたします。
VideoShowとは、iOSやAndroid OSで使用できる動画編集アプリで、テキストやエフェクト、GIF、フィルター、トランジション、カット、音声補正、トリム、反転、回転など豊富な編集機能を備え、写真や音楽、ステッカー、効果音などを使用して簡単に動画を作成することができます。
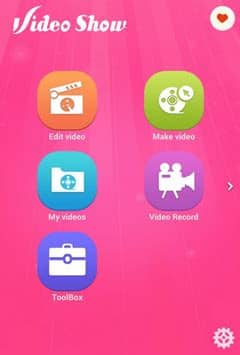
VideoShow
この動画編集・加工アプリを起動して、「動画編集」をタップして明るさを調整したい動画ファイルを追加できます。そして、「クリップ編集」をタップして、ツールバーにある「調整」をタップして、動画の明るさを調整できます。
VivaVideoはiPhone、iPad、Androidなどで動作できる、動画編集機能を搭載するSNSアプリです。このアプリでは、動画の明るさ、コントラスト、ビネット、色温度などを調整したり、動画にBGMや音楽、録音、効果などを付けたり、動画を多画面に分割したり、動画をカットしたりすることができます。他に、文字やステッカー、フィルター、トランジションなどの便利機能も利用できます。
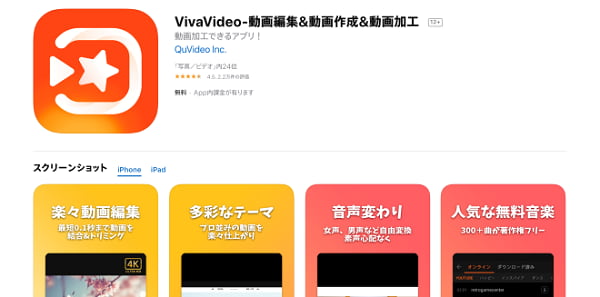
VivaVideo
具体的に、VivaVideoを起動して、編集したい動画ファイルを追加して、「クリップ編集」をタップしてから、ツールバーをスライダーして「調整」機能を選択することで動画の明るさやコントラストなどを調整して動画の画質を上げ、色調を補正できます。
以上で紹介した2つのスマホ動画編集アプリの有料版に限って、動画の明るさを改善できますので、ご注意ください。
以上、パソコンやスマホで暗い動画を明るくすることができるツール及びその使い方を簡単にご紹介いたしました。今後、お持ちの動画が暗くて見にくいなら、動画画面の明るさを調整して、鮮明化にさせてみてください。
推薦文章

本文では、パソコンやスマホで使える動画音声合成ソフト・アプリを厳選してご紹介いたしますので、必要なら、ご参考ください。

GoProのHEVC動画を汎用動画に変換すれば広く利用できます。本文では、GoProで撮影したHEVC動画を変換する方法をご紹介いたします。

この記事は、3GPPをMP4に変換するソフトおよびMP4からMP3に変換することに対応するオンラインサイトをご紹介いたします。

MP3などの音楽ファイルのサイズを小さくして、圧縮したいなら、本文では、MP3音楽ファイルを圧縮する方法を徹底解説しましょう。