YouTubeやニコニコなどの動画共有サイトに投稿した動画の視聴率を上げるために、手元の動画素材を結合したり、テロップやBGM、効果音を挿入したり、トランジションを使ったりして、動画の内容を豊富させるユーザーが多いです。それ以外、動画の音量を調整するのも重要です。ここでは、Adobe Premiere Proを利用して、動画の音量を調整する方法をご紹介しましょう。
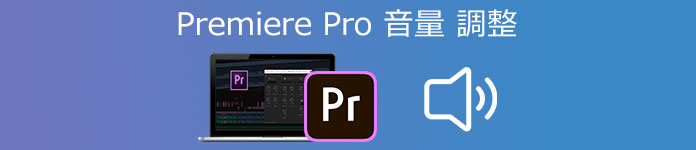
Premiere Pro 音量 調整
Adobe Premiere Proは動画データの加工や編集などの本格的な映像制作ができるソフトです。このソフトは短い動画から長編映画の製作まで幅広く対応したので、上級者と中級者に向いています。今回は、初心者でも操作できるように、Premiere Proで動画の音量を調整する方法をご説明いたします。
音量を調整する前に、まずは動画編集における最適な音量を知っておく必要があります。音声(人の話し声)は-1dBから-5dB、BGMは-20dBから-30dB、効果音は-5dBから-10dBです。音声とBGMと効果音を同じdBに設定すると、音がぶつかり合って聞き取りにくくなりますので、音声のボリュームを上げてBGMのボリュームを下げるのがおすすめです。
Premiere Proのプロジェクトパネルにオーディオファイルを取り込んで、動画に追加したい部分を選択します。
もし、複数のオーディオを編集したいなら、タイムラインにある「A1〜A3」それぞれに音声やBGM、効果音を挿入しましょう。
そして、メニューから「オーディオ」を選択して、オーディオクリップミキサーで音量を調整してください。

オーディオクリップミキサー
音声(A1)を選択して、メニューバーの「クリップ」→「オーディオオプション」から「オーディオゲイン」を選択します。
それから、オーディオゲインの中の「すべてのピークをノーマライズ」を選択して、音声の適正音量である-5dbに設定します。
BGMと効果音は上記の手順に従って、BGMの音量を-20dbに、効果音の音量を-5db付近に設定してください。
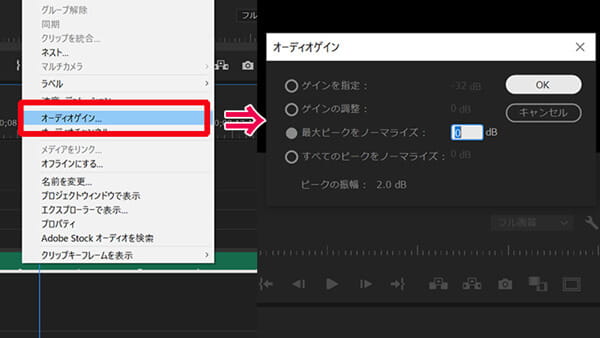
オーディオゲイン
音量を調整したいクリップを選択して、メニューバーの「ウィンドウ」→「エフェクトコントロール」をクリックしてください。
そして、時計マークをクリックして、数値を指定することで、クリップ全体の音量を調整できます。
特定の部分だけ音量を調整したい場合、再生ヘッドを移動して、数値の指定をすればいいです。
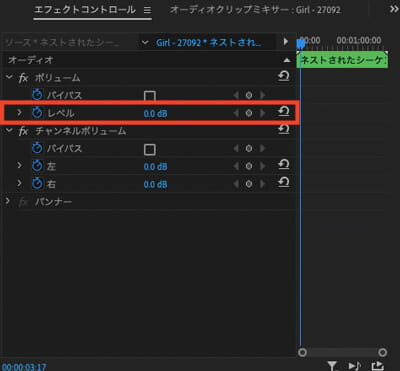
エフェクトコントロール
もしPremiere Proで動画の音量を調整するのはちょっと複雑だと思ったら、ここではもっと簡単に音量を調節できるソフトをご紹介いたしましょう。AnyMP4 動画変換 究極は専門的な動画変換&編集ソフトとして、MP4、AVI、MOV、MP3、AAC、FLACなど500種以上の動画・音声ファイルを変換できるほか、カット、クロップ、回転、字幕&オーディオ追加、フィルター挿入、エフェクト調整などの内蔵した編集機能により、動画効果を最適化させます。さらに、このソフトにより、動画の音量を簡単に調整することも可能です。
動画ファイルを追加
「無料ダウンロード」ボタンを押して、この動画 音量 調整ソフトを無料ダウンロード、インストールしてから、立ち上げてください。そして、「ファイルを追加」ボタンをクリックして、音量を調整したい動画を選択します。

動画ファイルを追加
動画の音量を調整
そして、サムネイルの右側にある「編集」アイコンを押して、「オーディオ」タブで「音量」のスクロールバーをドラッグして、動画の音量を調整します。
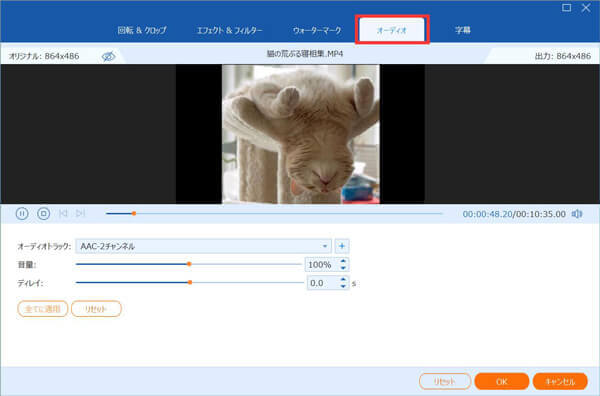
動画の音量を調整
音量調整後の動画を出力
最後、インタフェースに戻ってから、「出力形式」のドラッグダウンリストから必要な動画形式を選択します。また、「すべて変換」ボタンを押すと、音量を調整した動画が出力されます。
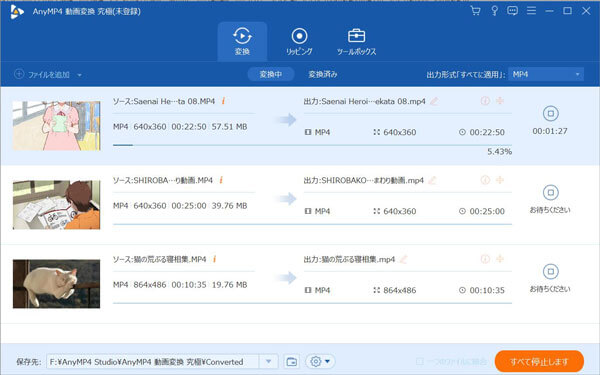
音量調整後の動画を出力
音声 ブースターを選択
ソフトの「ツールボックス」タブをクリックして、「音声 ブースター」機能を選択してください。
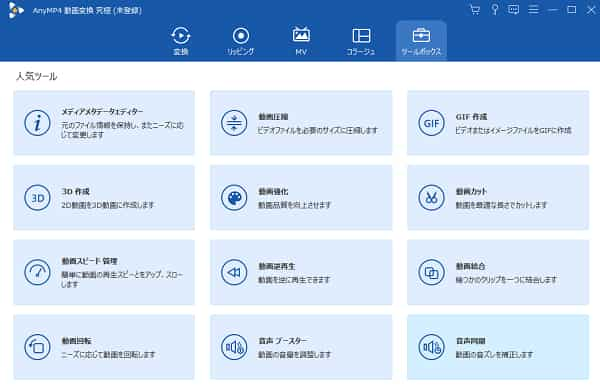
音声 ブースターを選択
動画の音量を調整
そして、「+」ボタンを押して、音量を調整したい動画を追加してから、「音量」のスクロールバーをドラッグして、動画の音量を調節しましょう。
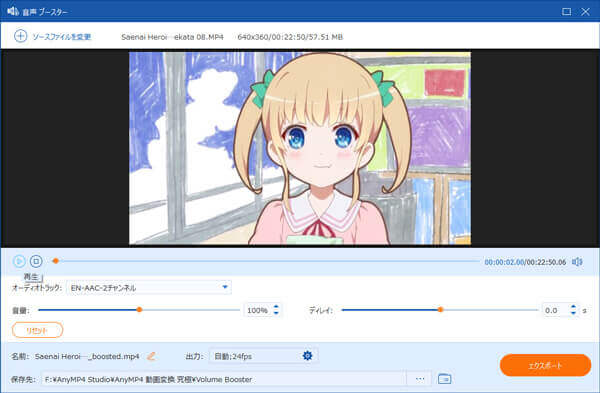
動画の音量を調整
編集した動画を出力
また、「出力」の歯車アイコンをクリックして、出力フォーマットやエンコーダ、解像度、品質などを設定します。最後、「エクスポート」ボタンを押して、音量を調整した動画を出力します。
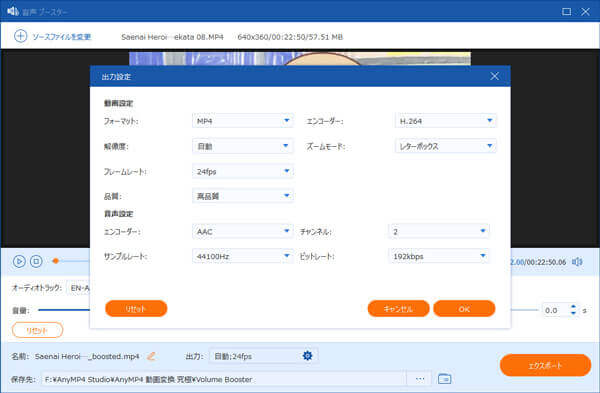
編集した動画を出力
以上、Adobe Premiere Proを使って、動画の音量を調整する方法のご紹介でした。YouTubeやニコニコなどの動画共有サイトに自分で撮った動画を投稿する前に、動画の内容や画質、トランジションの使用、BGMの挿入などの動画編集作業を行うほかに、上記で紹介した方法により、動画の音量を調整して、もっとプロに見えるようにしてみましょう。
推薦文章

本記事は、写真をスライドショーに作成できるソフト・アプリをおすすめしましょう。ご参考になれば幸いです。

このページには、FLVからMP3を抽出することを例にして、音楽の抽出方法をみんなにご紹介いたします。

本文では、パソコンやスマホで動画を繋げるソフト・アプリをご紹介いたしましょう。

ここでは字幕ずれ時の時間調整する方法をご紹介します。