XMedia Recodeとは、MKV、H264、FLV、MP4、M4V、AAC、AIFF、APE、FLACなど幅広いフォーマットに対応した動画・音楽変換フリーソフトで、メディアファイルコンバーターという機能の他に、解像度変更、回転、クロップ、インターレース解除、明るさの補正、特定場面のカット、チャプター編集、字幕合成、アスペクト変更、ノイズ軽減などたくさんの便利機能も付いていますので、よく愛用されています。

XMedia Recode
今日は、初心者やXMedia Recodeの使用に疎い方々のために、XMedia Recodeを入手し、インストールして、動画・音楽ファイルを変換する方法を詳しくご紹介いたしますので、何時か必要なら、ご参考ください。
XMedia Recodeは日本語、ドイツ語、英語、中国語、イタリア語などの多言語に対応したフリーウェアで、Windows 10/8.1/8/7などで動作できます。
まずは、XMedia Recodeの公式ダウンロードページ https://www.xmedia-recode.de/en/download.php にアクセスし、お使いのPCに合ったXMedia Recode(64 bit/32 bit)Installerをダウンロードします。
XMedia Recodeのダウンロードが完了すると、ダウンロードした.exeファイルをダブルクリックして、XMedia Recodeをインストールします。
デフォルトで日本語表記されてないので、XMedia Recodeをインストールする時、「セットアップに使用する言語の選択」というポップアップウィンドウでは、対応言語を日本語に設定してください。
もちろん、XMedia Recodeを立ち上げてから、メニューバーにある「Optionen」をクリックして、「Einstellungen」ウィンドウでは、サイドバーの「Sprache」を選択し、「Japanese」を選択して、XMedia Recodeを日本語化に設定できます。
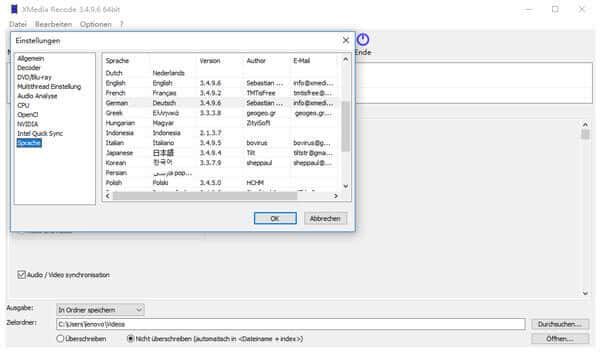
XMedia Recodeで動画・音楽ファイルを変換
XMedia Recodeを日本語化に設定してから、動画または音楽ファイルのフォーマットを変換する方法をご案内いたします。
変換元のファイルを追加
メニューバーにある「ファイルを...」ボタンをクリックして、変換したいファイルを選択します。
変換先に関する細かい設定を行う
次、XMedia Recode画面の中部にある「形式」、「映像」、「音声トラック」、「字幕」、「クロップ/プレビュー」、「チャプター編集」などのタブでは、変換先の細かい設定を行えます。
形式:プロファイル、ファイル拡張子などを設定できます。例えば、動画・音楽ファイルをiPhone、iPad、Wii U、PS3/4、Androidスマホなどでサポートされているファイル形式に変換する場合、適当な出力デバイスを選択するのは便利です。または、お好きなように、MP4、FLV、FLAC、M4Aなどの出力形式を選択できます。
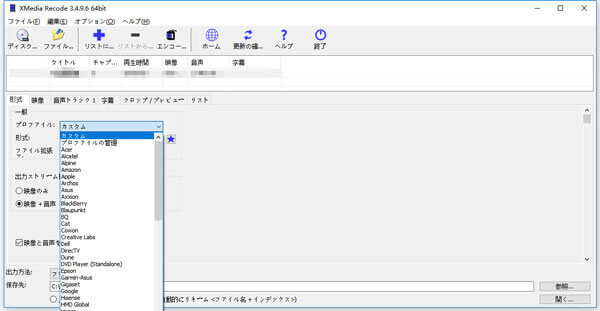
XMedia Recode形式設定
映像:映像タブでは、コーデック、言語、フレームレート、カラーモードなどを設定できます。
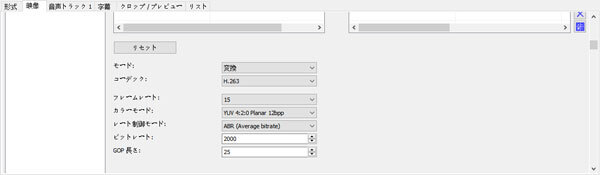
XMedia Recode 映像 設定
音声トラック:「音声トラック 1」タブをクリックすると、コーデック、サンプルレート、チャンネル、ビットレート、レベルなどを設定可能です。
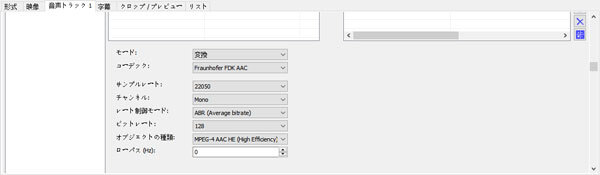
XMedia Recode音声トラック設定
字幕:変換元の動画ファイルに字幕が含まれている場合、字幕の合成などを設定したり、字幕が含まれていない場合、SRT、SSA、JS、JSS字幕のインポートをしたりすることができます。
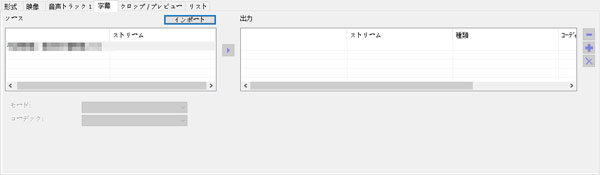
XMedia Recode字幕設定
「クロップ/プレビュー」:「クロップ/プレビュー」タブでは、フィルター追加、解像度変更、アスペクト変更、インターレース解除、クロップ、特定場面の取り出しなどの編集操作を行えます。
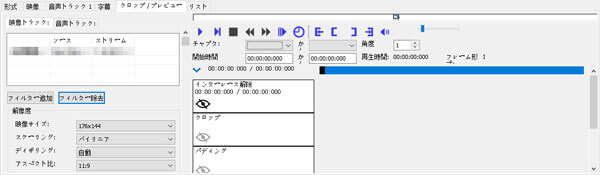
クロップ/プレビュー
他に、「チャプター編集」タブでは、動画をMP4、MKV、Webmなどのチャプターに対応したフォーマットに変換する場合、チャプターを打てます。「タグ」タブでは、動画・音楽ファイルのタグ情報を編集し、管理できます。
XMedia Recodeで動画・音楽ファイルを変換
すべての変換設定が終了後、ツールバーにある「リストに追加」をクリックして、変換設定を行ったファイルをキューに登録します。そして、インタフェースの下部にある出力方法、保存先を設定しおわり、ツールバーの「エンコード」ボタンをクリックして、動画・音楽ファイルの変換が始まります。
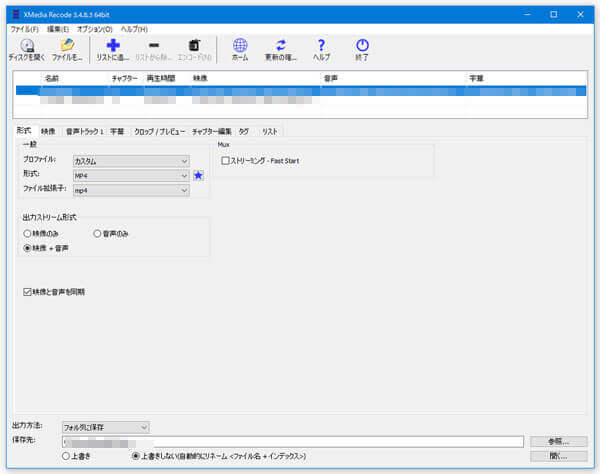
XMedia Recodeで動画・音楽ファイルを変換
以上、XMedia Recodeの使い方が分かりやすいでしょう。XMedia Recodeを使えば、音ズレの補正、特定な一部の取り出し、解像度やアスペクトの変更、回転、動画編集などができて、お好きなように動画、音楽ファイルを変換できます。それに、複数の動画、音楽を同時に変換可能だし、DVD/Blu-rayディスクのエンコードもできますので、よく愛用されています。
XMedia RecodeはDVD、Blu-ray、汎用動画、音楽に対応した変換フリーソフトとして、よく使われていますが、「xmedia recode エンコードできない」、「xmedia recode 変換中にエラーが発生しました」、「xmedia recode 64bit 起動しない」など、XMedia Recodeが変換できまいトラブル問題もよく起こります。
AnyMP4 動画変換 究極ソフトはDVDディスク/フォルダ、ISOイメージファイル のリッピング、4K/1080pを含む500以上の動画、音楽ファイルの変換に対応したマルチメディア変換ソフトなので、XMedia Recodeがエラーで動画、音楽を変換できない時にその代わりで使えます。
では、このXMedia Recodeの代わりソフトで、動画ファイルを変換する方法をご案内いたしましょう。
XMedia Recode代わりをインストール
まずは、このXMedia Recode代わりソフトを無料ダウンロード、インストールして、起動させます。
変換元のファイルを追加
インタフェース上部の「変換」タブを選択して、左側の「ファイルを追加」から変換先の動画ファイルを選択して追加できます。また、動画ファイルをドラッグアンドドロップしても結構です。

動画ファイルを追加
動画ファイルを最適化
動画ファイルのサムネイルの右側にある編集アイコンをクリックすれば、編集ウィンドウでは、変換元の動画ファイルを最適化できます。例えば、動画ファイルを回転・反転したり、動画ファイルのアスペクト比を変更したり、フィルターで動画ファイルを美しくしたり、動画ファイルの輝度、飽和度、コントラスト、色相などを調整したり、動画ファイルにテキストやイメージのウォーターマークを追加したり、動画ファイルにオーディオトラック、字幕ファイルを追加したりすることができます。
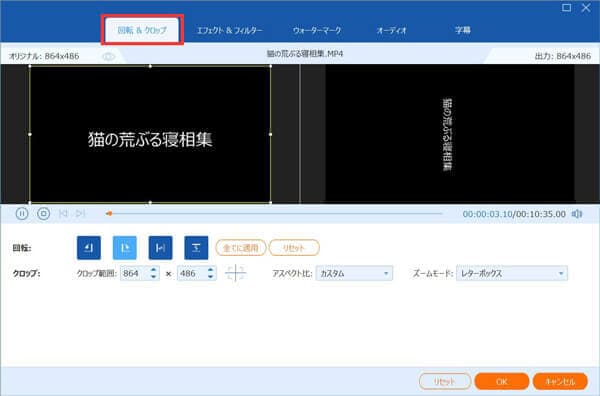
動画ファイルを最適化
動画ファイルの不要な一部をカット
サムネイルの右側にある「✂」アイコンをクリックして、カットウィンドウでは、開始時間と終了時間を設定して、動画ファイルの特定場面を取り出すことができます。

動画ファイルの不要な一部をカット
出力形式を選択
右側の「出力形式」のドロップダウンメニューを開き、「ビデオ」タブでは、MP4、WMV、MOV、AVIなどの出力形式を選択できます。また、ご希望のオーディオフォーマット、デバイスを選択できます。
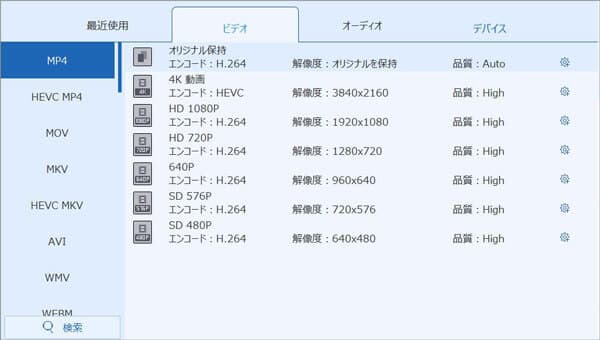
出力形式を選択
動画ファイルを変換
すべての設定が終了後、インタフェースに戻って、画面右下の「すべて変換」ボタンをクリックして、XMedia Recodeの代わりで動画を変換できます。
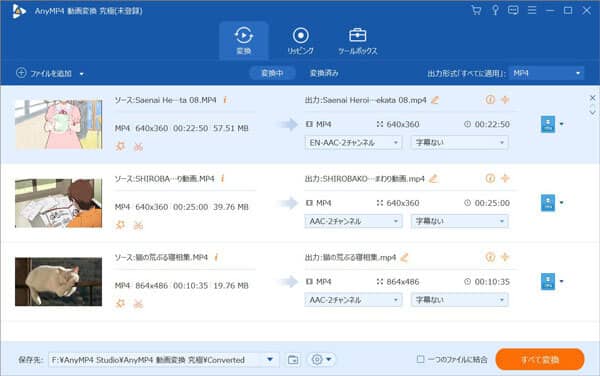
動画ファイルを変換
以上は、XMedia Recodeというフリー動画・音楽変換ソフトのダウンロード、使い方、さらに、XMedia Recodeがエラーで変換できない時の対処法をご紹介いたしました。XMedia Recodeは無料だし、多機能なメディアコンバーターなので、利用者が多いですが、使用中のエラーに困らせるのも無視できないでしょうね。そこで、XMedia Recodeよりも多機能(動画の変換、圧縮、GIF合成、編集など)で、しっかりしたサポートを提供してくれるAnyMP4 動画変換 究極が一番おすすめ。必要なら、動画圧縮、MP4 GIF 作成などのガイドをご参考ください。
推薦文章

本文では、パソコンやスマホで使える動画音声合成ソフト・アプリを厳選してご紹介いたしますので、必要なら、ご参考ください。

GoProのHEVC動画を汎用動画に変換すれば広く利用できます。本文では、GoProで撮影したHEVC動画を変換する方法をご紹介いたします。

この記事は、3GPPをMP4に変換するソフトおよびMP4からMP3に変換することに対応するオンラインサイトをご紹介いたします。

MP3などの音楽ファイルのサイズを小さくして、圧縮したいなら、本文では、MP3音楽ファイルを圧縮する方法を徹底解説しましょう。