Final Cut Pro(ファイナルカット・プロ)はアップルが提供している、Mac向けのビデオを作成、編集、制作するためのアプリケーションです。Final Cut Pro Xを始めとするFinal Cut Proビデオ編集ソフトには、映像をカットしたり結合したり、エフェクトやトランジションの使う効果調整をしたりするような高性能なデジタル編集機能が搭載されています。その様々な使いやすいビデオ編集のおかげで、ユーザーがFinal Cut Proを一本入手するだけで、自分なりのストーリーを作れます。
でも、残念なことに、Final Cut ProにはDVDへ書き出し機能が内蔵されていないです。そのため、Final Cut Pro (X)で編集したり、作ったりする動画をDVDに書き出し、保存する場合、他のDVD 書き出す ツールを探さなければならないです。
Final Cut Proで編集した動画をDVDへ書き出し、友達などと共有したりする場合、下記のFinal Cut Pro DVD 書き出しをご参考ください。
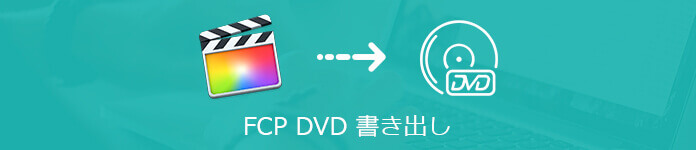
FCP 動画 DVD 焼く
MacでFinal Cut Proの動画をDVDに焼きたいなら、デフォルトのFinderで簡単にできます。
まずは、Macの光学式ドライブに空のDVDディスクをセットします。ダイアログ画面が表示されたら、ポップアップメニューから「Finderを開く」を選択します。
DVDディスクをダウルクリックして開き、ファイナルカット・プロの出力した動画をDVDディスクの開くウィンドウにドラッグします。
ファイルの配置や名前などを必要に応じて設定してから、「ファイル」を右クリックし、メニューから「“<ディスク名>”のディスクを作成」を選択し、FCP動画からDVDへの作成を確認してから、Final Cut Proの動画をDVDディスクに書き込むことができます。
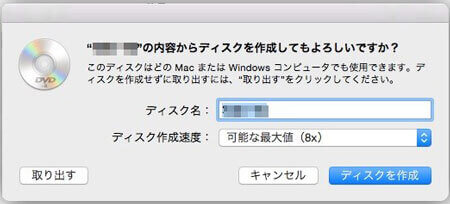
FinderからFCPの動画をDVDに書き出し、焼く
デメリット:FinderからFinal Cut Proの動画を無料でDVDディスクに書き出す事ができますが、DVDメニュー画面やDVDチャプターなどの作成ができないので、もっと多くの機能を満喫し、個性的なDVDを作成したい方にとって足りないです。
AnyMP4 Mac DVD 作成はMacでMP4、AVI、MTS、MXF、MOV、M4Vなど様々な動画をDVDディスクに書き込むことができるソフトウェアなので、ファイナルカット・プロで作った動画をDVDに書き出し、焼こうとする場合におすすめします。このソフトにより、FCPの動画をDVDに書き込む時、必要とされるオーディオトラックや字幕を追加したり、DVDメニュー画面をカスタマイズしたり、お好きなBGM、バックグラウンド画像を指定したりすることができて、クリスマスや結婚、旅行などをテームとするDVDを作成できます。
では、このDVD 作成 Macソフトを使って、FCPの動画をDVDに書き込む方法をご案内いたしましょう。
FCP DVD 書き出しを無料ダウンロード
Final Cut Pro Xの動画をDVDに書き出し、保存する場合、まずは、このFCP DVD 書き出しを無料ダウンロードし、インストールして、起動させます。
Final Cut Proの動画を追加
インタフェースの「ファイルを追加する」ボタンをクリックして、ローカルからファイナルカットプロの動画を選択し、追加できます。
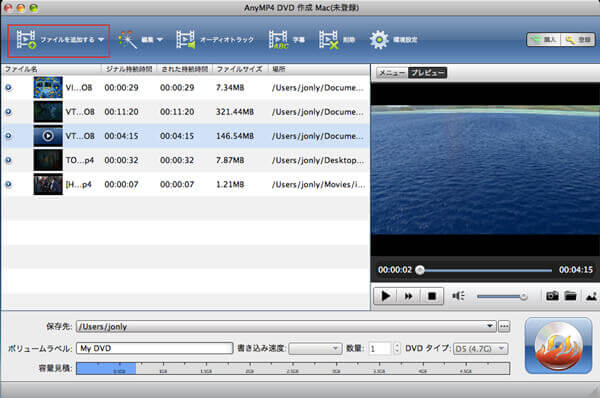
Final Cut Proの動画を追加
DVDをMacに挿入
一枚空白のDVDディスクをMacの光学式ドライブに挿入します。光学式ドライブが内蔵されていないMacなら、外付けドライブを使ってください。そして、プログラムのインタフェースの保存先からディスクを選択してください。
オーディオトラックや字幕を選択
トップメニューにある「オーディオトラック」をクリックすれば、FCP DVDのためにご希望のオーディオトラックと字幕を追加し、さらに、追加した後で編集することができます。
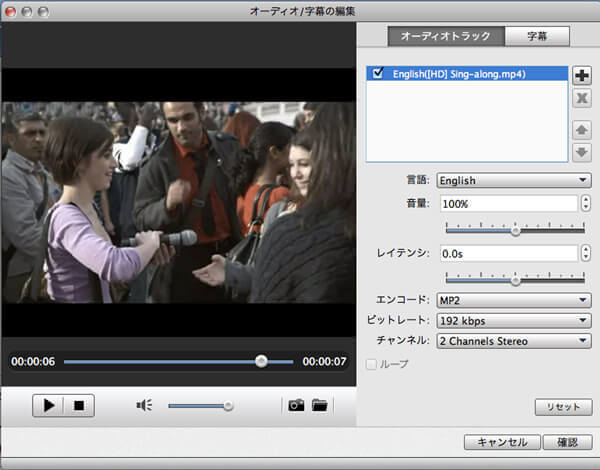
オーディオトラックや字幕を選択
DVDメニュー画面を作成
プレビューウィンドウの左上にある「メニュー」>書くアイコンをクリックし、DVDメニュー画面に入ります。多様なメニューテンプレートを利用して動物、風景、祭り、シティなどのテームとするDVDメニュー画面を作れます。それに、BGMや背景画像、オープニングフィルムなどを指定できます。
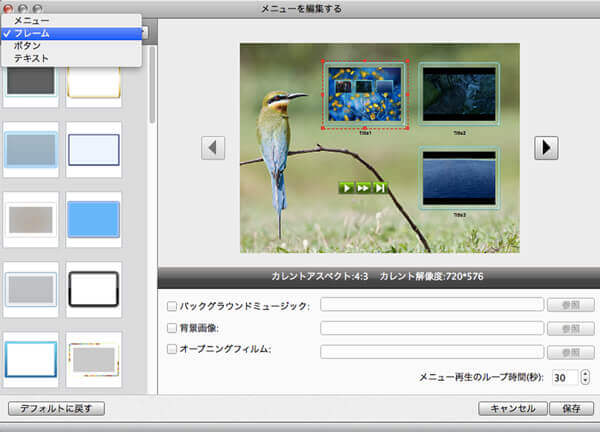
DVDのメニューを作成
Final Cut Proの動画をDVDに書き出す
最後、インタフェースに戻って、「焼く」アイコンをクリックして、FCPの動画をDVDに書き出し、保存することができます。
このFCP DVD 書き出しには、動画編集機能も内蔵されていて、超多機能で優れています。特に、Macだけでなく、Windows 10/8/7/Vista/XPなどにも対応しますので、互換性が高いです。Windowsで動画をDVDに焼きたいなら、外付けHDD動画 DVD 焼く、Aviutl DVD 書き込むなどのガイドをご参考ください。
推薦文章

ブルーレイをパソコンに取り込み、保存すれば、動画編集ソフトでブルーレイ映像を最適化できますね。本文では、ブルーレイをパソコンに保存する方法をご紹介します。

ブルーレイをスマホ、タブレットで再生して鑑賞したいなら、ブルーレイをMP4形式にリッピングする必要があります。このガイドではブルーレイからMP4にリッピングソフトを紹介します。

DVDビデオデータを格納するVideo_TSをよく交換性の高いISOに変換して再生する可能ですか?このページではVideo_TSをISOに変換する方法を紹介します。

このページでは感動アニメDVDをリッピングする方法をみんなにご紹介いたします。また、人気の感動、泣けるアニメもランキング形式でご紹介したいと思います。