ビジネスマンやサラリーマン、教師など職場で活発している人々にとって、プレゼンテーションなどのために、パワーポイントを使って資料を作成するのは普通ですね。作成したパワーポイントをDVD-Videoに変換すれば、わざわざマイコンピュータを持たずに、プレゼンテーションを円満に済めますね。でも、入社したばかりの新人などにとって、パワーポイントをDVDに焼いて再生する必要があるのに、パワーポイントをDVDに焼く方法が分からないと、大変でしょう。本文では、パワーポイント(PowerPoint)をDVDに焼く方法を詳しくご紹介いたしましょう。

パワーポイント DVD 焼く
パワーポイントをDVDに焼くには、パワーポイントを動画に変換してから、専用のDVD作成ソフトウェアを利用するのは普通なので、下記では、パワーポイントを動画形式に変換して保存する方法及び、パワーポイントから変換された動画をDVDに書き込み、焼く方法をご紹介いたします。
パワーポイントを使ってスライドショーの作成が終わったら、「ファイル」メニューで「エクスポート」>「ビデオの作成」の順に選択します。そして、「ビデオ作成」見出しの最初のドロップダウンボックスでは、ビデオ品質を選べます。例えば、標準(480p)、HD(720p)、フル HD(1080 p)、ULTRA HD(4k)*など。2番目のドロップダウンボックスでは、プレゼンテーションにナレーションとタイミングが含まれているかを示します。最後、「ビデオの作成」をクリックして、出力するビデオのファイル名、保存先や種類を指定して、パワーポイントで作成したスライドショーを動画に変換して保存できます。
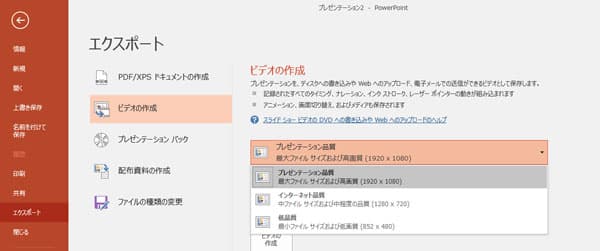
パワーポイントを動画に変換
パワポで写真や画像、音声などを使って作成したスライドショーを動画形式に変換して保存してから、専用のDVD焼くソフトウェアを使えば、DVDに書き込み、焼くことが簡単です。
AnyMP4 DVD 作成はMP4、WMV、MOV、AVI、MKV、3GPなど多数の動画ファイルを読み込み、DVDディスクに書き込み、焼くことができるDVD焼くソフトウェアなので、おすすめします。特に、このソフトでは、パワーポイント動画をDVDにする前に、パワーポイント動画を編集したり、個性的なDVDメニュー画面を作成したり、DVDチャプターを設定したりすることができて、ユニークなパワーポイントDVDを作成するのに役立ちます。
では、このパワーポイントDVD焼くソフトを無料ダウンロード・インストールして、パワーポイント動画をDVDに書き込み、焼く方法をご紹介いたしましょう。
パワーポイントDVD焼くを立ち上げ、ディスクタイプとしてDVDを選択して、「メディアファイルを追加」ボタンをクリックして、パワーポイントから作成したビデオファイルを選択して追加します。一枚空白の書き込み用のDVDディスクをパソコンのDVDドライブに挿入します。
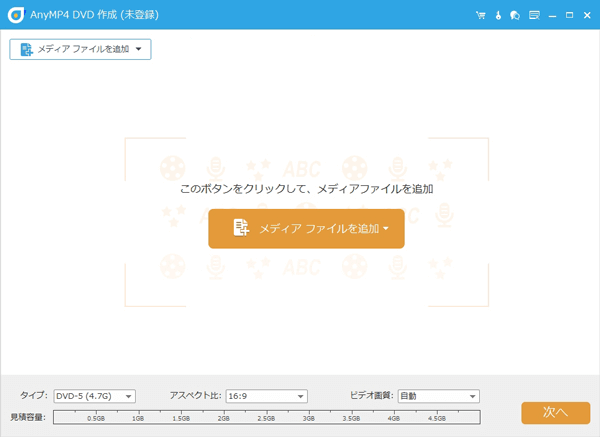
パワーポイント動画を追加
パワーポイントビデオにチェックを入れ、右上の「強力ツール」を選択して、「ビデオツール」にある「ビデオ編集」機能を選択して、パワーポイント動画に対する回転、カット、クロップ、効果、フォーマット、(輝度や飽和度、コントラスト、色相)調整などの編集ができます。
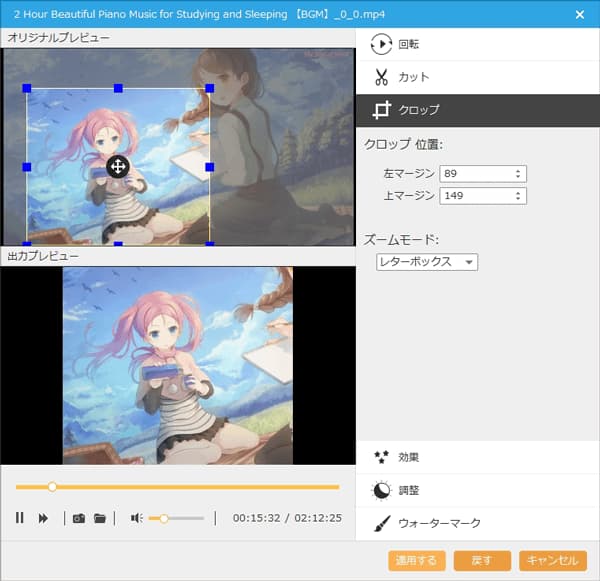
パワーポイント動画を編集
「オーディオ編集」あるいは「字幕編集」をクリックして、オーディオトラックや字幕を追加して編集できます。例えば、オーディオの音量、ディレイ、字幕のフォント、カラーなど。
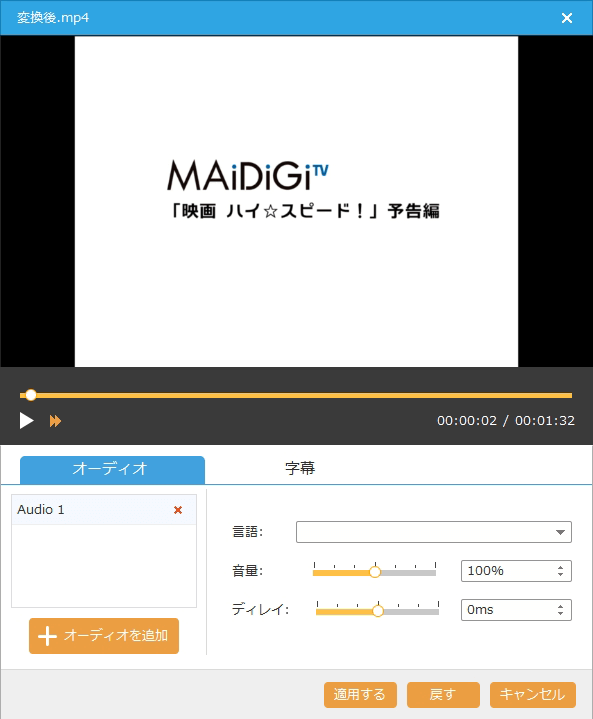
オーディオや字幕を追加
チャプターツールでは、2つ以上のパワーポイント動画を結合したり、固定した数や固定した長さ、自定義でチャプターを挿入したりすることができます。
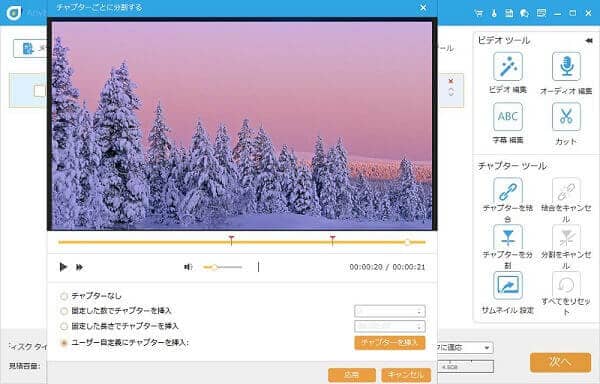
動画にチャプターをつける
インタフェースの右下にある「次へ」ボタンをクリックして、DVDメニュー画面に入って、旅行や家庭、結婚などのメニューテンプレートを選択し、バックグラウンドミュージックを指定し、オープニングを追加することでカッコよいDVDメニュー画面を作成できます。特に、作成したDVDメニュー画面をプレビュー表示可能で、すごく便利です。

DVDのメニュー画面を作成
そして、「焼く」ボタンをクリックして、DVDディスクという保存先や日本で用いられているNTSC規格、再生モードなどを設定してから、「開始」ボタンをクリックすることでパワーポイント動画をDVDへの書き込みが始まります。

パワーポイント動画をDVDに焼く
以上、パワーポイントを動画に変換すれば、DVDメーカーソフトを使うだけで簡単にDVDに書き込み、変換できますね。もっと多くのDVD作成を試したいなら、おすすめのDVDオーサリングソフトまでご参考ください。
Power Pointで作成したスライドショーを動画に変換せず、直接にDVDディスクに書き込み、焼きたい人もいますね。下記では、パワーポイントをDVD/動画に変換できるAiseesoft パワポ 動画変換を簡単にご紹介。
このパワポ動画変換はPPTファイルをMP4/AVI/MPG/M4Vなどの動画形式に変換したり、PPTファイルをDVDディスク/フォルダー/ISOファイルに変換したりすることができます。特に、パワーポイントをDVDに変換する場合、DVDでパワーポイントスライドショーを自動/手動再生、アスペクト比、テレビジョン標準形式などを設定し、DVDメニュー画面を作成することができます。
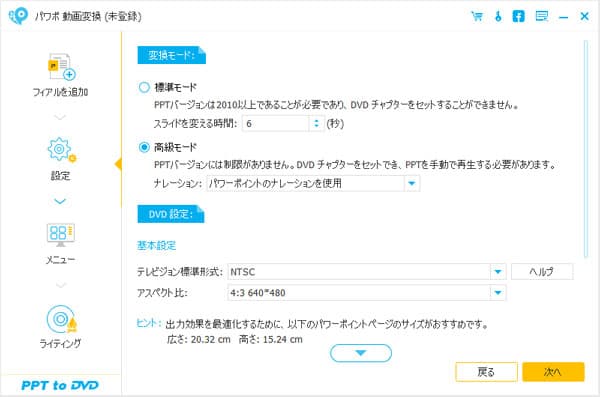
Aiseesoft パワポ 動画 変換
パワポをDVDに変換手順について、「DVDにライティング」モード>ファイルを追加>設定>メニュー>ライティングの順次で、使い方がシンプルです。
以上はパワーポイントをDVDに焼く方法のご紹介でした。今後、仕事でプレゼンテーションをするために、パワーポイントで作成したスライドショーをDVDに焼いて再生する必要がある場合、ご参考になれば嬉しいです。
推薦文章

パソコンでWOWOWのライブ放送番組などを録画してDVDにコピー、ダビングしたいと思ったら、どうすれば良いですか。本文では、PCでWOWOWを録画してDVDにダビングする方法をご紹介いたします。

DVDにMP3、WAVなどの音楽を書き込み、焼きたいなら、どうすれば良いですか。本文では、MP3、WAVなどの音楽ファイルをDVDに書き込み、焼く方法をご紹介いたしますので、必要なら、ご参考ください。

本文では、M4Vを家庭用DVDプレーヤーなどで再生するために、M4V動画ファイルをDVDに書き込み、焼く方法を詳しくご紹介いたしますので、必要なら、ご参考ください。

本文では、二つの方法を利用してビデオカメラの映像データをDVDにダビングする方法をご紹介いたしますので、必要なら、ご参考ください。