AnyMP4 DVD リッピングでDVDをMP4、MP3、AVI、WMVなどに変換しましょう!
11,206 ユーザーはダウンロード
AAC(Advanced Audio Codingの略称、先進的音響符号化)とは、MP3を超える圧縮率を目指して、音声データを扱うための圧縮方式の一つで、動画データの圧縮方式の標準であるMPEG-2およびMPEG-4で使われております。音声圧縮方式といえば、MP3が主流でしたが、2002年に発売されたデジタルオーディオプレイヤー「iPod」の音声圧縮方式がAACであったため、同社のiTunes、iPhoneなどの普及に従ってAACのシェアが急速に拡大されました。
で、DVDから音声を抽出してAAC音声形式に変換して利用したりしたいなら、どうしたら良いですか。そういう時、DVDからAACへの変換に対応したDVDリッピングソフトウェアが必要です。下記では、DVDをAACに変換するための方法をご紹介いたしましょう。

AACはMP3よりも高い圧縮率で良い音質を実現できるため、高圧縮率で高音質なフォーマットとして新たに策定され、デジタルオーディオプレイヤーや携帯機器、日本の地上デジタル放送・BSデジタル放送などに採用されています。それに、Appleが提供する音楽配信サービス「iTunes Store」で標準的なファイル形式に採用されており、iPod、iPhoneなどで多く扱われています。
そのため、音楽ライブDVDなどから音声を抽出して、iPod、iTunes、iPhoneなどに入れて再生するには、DVDをAACに変換するほうがいいです。
AnyMP4 DVD リッピングはDVDディスク/フォルダ/ISOイメージファイルをMP4、WMV、AVI、MOVなどの動画形式に変換し、DVDから音声を抽出してAAC、MP3、WAV、WMAなどの音声形式に変換し、DVDをiPhone、iPad、iPod、Androidスマホ・タブレット、PS4/3、PSPなどのポータブルデバイスで再生可能なファイル形式に変換することができます。
このDVD AAC変換では、出力ビデオビットレート、フレームレート、オーディオビットレート・チャンネル・サンプルレートなど詳細なパラメーターを設定できます。それに、豊富な編集機能を備えているため、DVDの任意の一部を切り出して様々な動画、音声形式に変換可能だし、動画圧縮機能でローカルに保存されていた動画ファイルをリサイズし、GIF作成機能で動画ファイルからGIFアニメ動画を作成し、メディアメタデータエディター機能で動画や音声ファイルのタグ情報などを編集することができます。
下記では、このDVD AAC リッピングを無料ダウンロードし、インストールして、DVDからAACへ変換する手順をステップ・バイ・ステップでご案内いたしましょう。
AACに変換したいDVDディスクをパソコンの光学ドライブに挿入してから、DVD AAC変換を立ち上げ、「DVDをロード」をクリックすることでDVDディスクを選択して読み込めます。
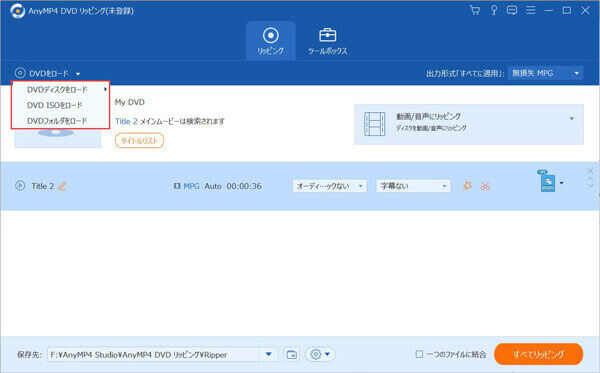
DVDをロード
右側の「出力形式」のドロップダウンメニューを開き、「オーディオ」タブでは、出力形式のAACを選択できます。歯車アイコンをクリックすることで、出力オーディオビットレート、チャンネル、サンプルレートなどのパラメーターを設定できます。
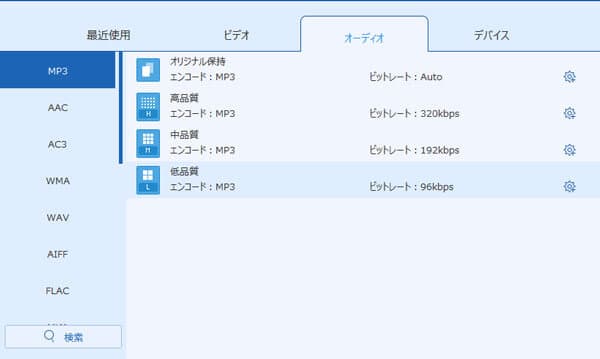
出力形式を選択
最後、インタフェースに戻って、「保存先」を設定してから、「すべてリッピング」をクリックして、DVDからAACへの変換が始まります。
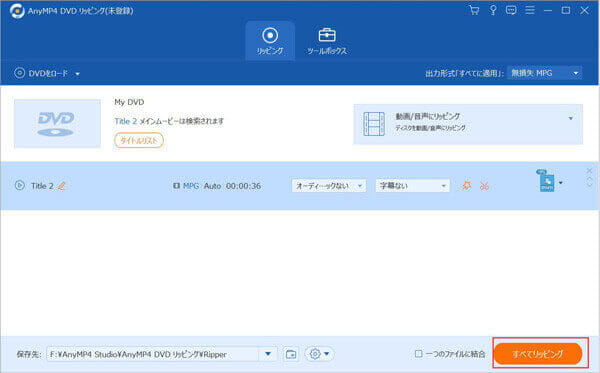
DVDをAACに変換
変換後、DVDから変換されたAAC音声ファイルをiPhone、iPod、iTunesなどに入れて再生できます。このDVDリッピングでは、DVDから映像を取り出し、MP4、WMV、MOVなどに変換したり、DVDをiPhone、Android、PS4/3などでサポートされているファイル形式に変換したりすることも簡単です。必要なら、DVD MOV 変換、DVD iPhone 変換などのガイドをご参考ください。
DVDから変換されたAAC音声ファイルをiPhone、iPod、iTunesなどに入れて再生したいなら、下記のAAC移行方法をご参考ください。
PCからiTunesアプリケーションを立ち上げ、「ファイル」メニュー>「ファイルをライブラリに追加」を選択して、AAC音声ファイルを見つけて、「開く」をクリックすることでAAC音声ファイルをiTunesに追加できます。また、「ファイル」メニュー>「フォルダをライブラリに追加」を選択して、AAC音声を格納するフォルダを選択してiTunesに追加できます。
もちろん、デスクトップからiTunesウインドウにAACファイルまたはAACファイルを格納するフォルダをドラッグして読み込むこともできます。
上記の方法では、iTunesフォルダにはAACファイルそのものではなくAACファイルへの参照(「ポインター」)が保存されます。AACファイルの保存先を変更したら、曲を再生できなくなります。そのため、iTunesの「編集」メニュー>「環境設定」>「詳細」まで、「ライブラリへの追加時にファイルをiTunesのメディアフォルダにコピー」にチェックを入れるように設定してください。
DVDから音声ファイルをiPod、iPhone、iPadなどに取り込み、追加するには、iTunes経由で実現できます。
上記の方法でAACをiTunesライブラリに追加しておいて、iOSデバイスをパソコンに接続して、iTunesで認識されるようにお待ち下さい。そして、iTunesの左上近くで表示されるデバイスアイコンをクリックして、左側のサイドバーでミュージックを選択して、右画面では、「ミュージックを同期」にチェックを入れ、iTunesライブラリに追加されたAAC音声ファイルを選択して、右下の「適用」をクリックして、AACファイルをiPod、iPhoneなどに同期できます。
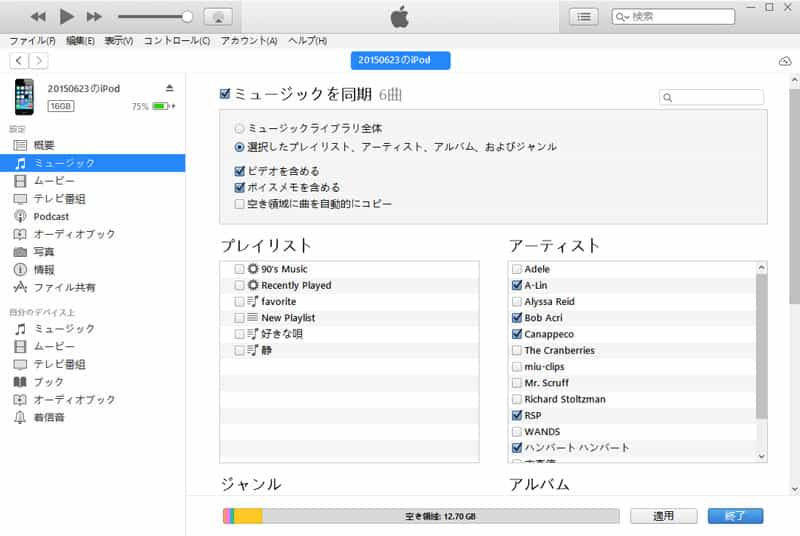
iTunesでAAC音声をiOSデバイスに同期
以上で紹介するiTunes経由でiPhone、iPodにAAC音声を同期する方法では、iPhoneの既存データが上書きされ、データの損失を起こしやすいので、サードパーティ製のiOSデータ移行を使うほうがいいと思います。AnyMP4 iPhone 転送 ProはPC/iTunesからiPod、iPhone、iPadなどに音声、動画、ブック、写真などのデータを転送できるため、DVDから変換されたAACをiPod、iPhoneなどに入れる時におすすめします。
お使いのiOSデバイスをパソコンに接続して、このiPhone転送 Proを無料ダウンロードし、インストールして、立ち上げます。すると、デバイス及びデバイス情報を自動的に検出し、インタフェースで表示できます。
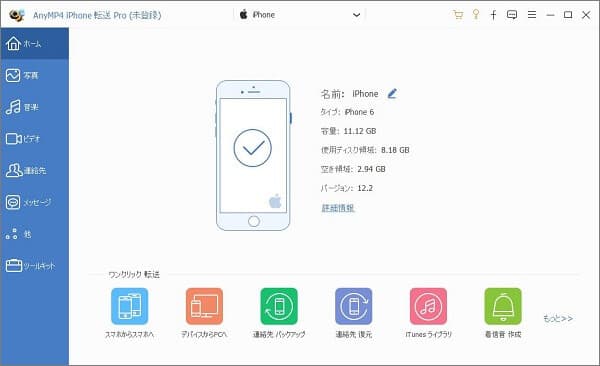
iOSデバイスをPCに接続
左側サイドバーにある「メディア」>「追加」をクリックして、パソコンに保存していたAAC音声ファイルを選択してiOSデバイスに追加できます。
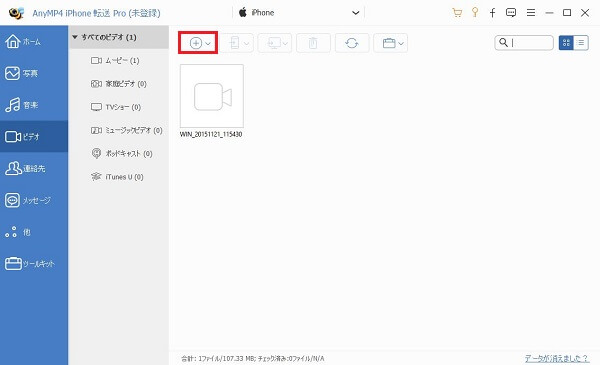
iPhone、iPodなどにAAC音声を追加
このiPhone転送 Proでは、iOSデバイスにデータを追加するだけでなく、iPhone/iPad/iPodからプレイリスト、アルバム、連絡先、SMSなどをiTunes/PCにエクスポートし、iOSデバイス同士でデータを同期するなどもできて、優れるiOS同期・バックアップソフトウェアとして使えます。
以上は、DVDから音声を抽出してAACに変換する方法、及び変換されたAAC音声ファイルをiTunes、iPod、iPhoneなどに入れる方法をご紹介いたしました。今後、DVDをAACに変換して活用する場合、ご参考になれば何よりです。
推薦文章

このページでは感動アニメDVDをリッピングする方法をみんなにご紹介いたします。また、人気の感動、泣けるアニメもランキング形式でご紹介したいと思います。

DVDビデオデータを格納するVideo_TSをISOに変換して、広くマルチメディアで使用され再生する可能ですか?このページではVideo_TSをISOに変換する方法を紹介します。

レンタル・自作DVDディスクをリッピングしてパソコンに保存したいなら、DVD リッピングソフトは不可欠です。ここでは、使い易い、安全のDVD リッピングソフトを紹介します。

DVD-9(片面二層)をDVD-5(片面一層)に圧縮する場合は、どんな方法はありますか?本文より。DVD9とDVD5の間の区別やびそれぞれの特徴、及び圧縮する方法を紹介します。