皆さんはパソコンに保存したMP4動画からお好きな音楽や会話などの音声を抽出したことがありますね。でも、MP3形式として保存すれば、その音質はあまりよくないです。この場合、無劣化のFLAC形式に変換すれば、CD並みの音声を楽しめます。ここでは、簡単かつ高音質でMP4からFLACに変換する方法をご紹介しましょう。

MP4 FLAC 変換
AnyMP4 動画変換 究極は優れた動画・音声変換ソフトとして、MP4動画をAVIやMOV、MKV、WMV、FLVなど汎用の動画形式に変換する他に、4Kビデオ/1080P動画の変換もサポートします。また、MP4動画から音声を抽出して、FLACやMP3、AAC、M4Aなどの音声形式に変換することもできます。さらに、音声カットや音量調整、音声圧縮など音声に対する編集機能も備えています。
メリット:
1.WindowsとMacを問わずに、簡単に動画と音声形式を相互に変換できるし、動画から音声を抽出することも可能です。
2.DVDディスク/フォルダ/ISOイメージファイルをMP4、FLV、MOV、MP3、FLACなどの汎用動画/音声ファイルに変換できます。
3.最新加速技術や動画処理技術を持ち、4K/1080P動画など高品質の動画ファイルを出力することも可能です。
4.カット、クロップ、回転、字幕挿入、フィルター追加、動画効果調整など多彩な編集機能が充実されています。
5.動画強化、3D変換、動画圧縮、音量調整、動画倍速再生、透かし除去、色補正など便利な機能を付属しています。
デメリット:
1.試用版では動画/音声を変換する時間はファイルごと5分に限られています。
2.高速変換やパッチ変換をしたいなら、有料版を購入する必要があります。
3.体験版では、動画強化、動画圧縮、音量調整などの付属機能に5ファイルの利用制限があります。
上記の「無料ダウンロード」ボタンをクリックして、AnyMP4 動画変換 究極をインストールして実行してから、「ファイルを追加」ボタンをクリックして、MP4動画を追加してください。

MP4動画を追加
そして、必要に応じて、「カット」ボタンを押して、開始時点と終了時点を設定するか、スライダーを左右に動かすことで要らない部分を切り取ります。

MP4動画をカット
また、「編集」ボタンをクリックして、「オーディオ」タブを選択します。ここでは動画の音量を上げたり、下げたりすることができます。
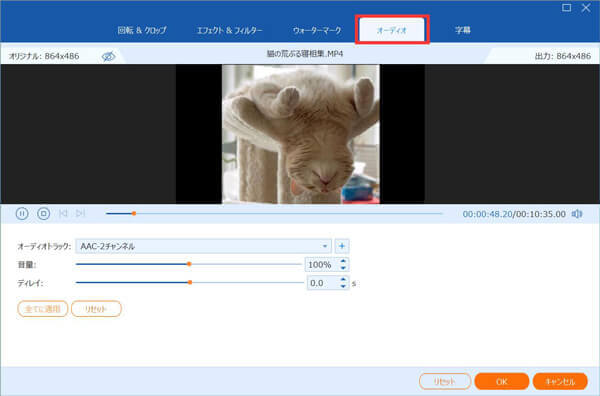
MP4動画を編集
それから、インターフェースの右上にある「出力形式」のドロップダウンリストを開いて、「オーディオ」タブからFLACを選択しましょう。必要なら、歯車アイコンをクリックして、ビットレート、チャンネルなどの細かいパラメーターを選択できます。
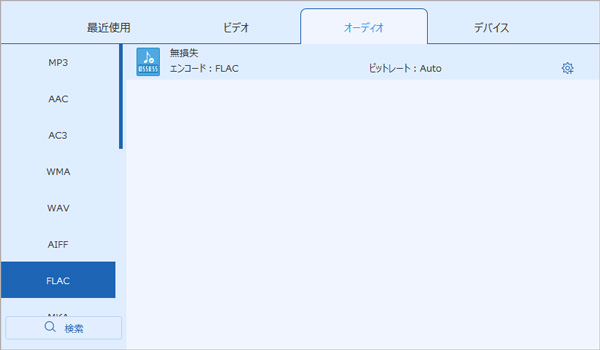
FLACを選択
最後に、保存先を指定してから、「すべて変換」ボタンを押すと、MP4動画をFLAC音声に変換することができます。
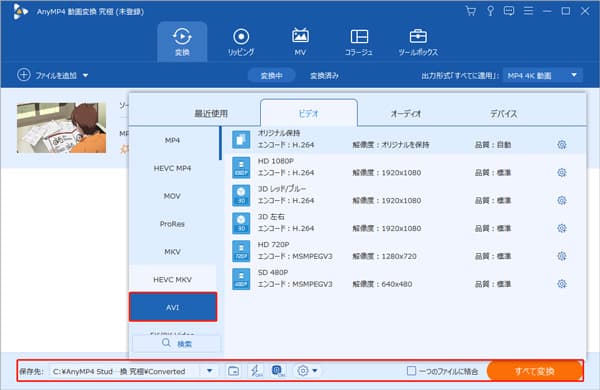
MP4からFLACに変換
Aiseesoft フリー 動画変換は完全無料でMP4、MOV、FLV、WMV、AVIなど300以上の動画形式を相互変換できます。このソフトは動画の変換に特化したソフトですが、実は動画から音声を抽出して、MP3やAAC、AC3、FLAC、M4Aなどの音声形式に変換することもできるので、簡単にMP4動画をFLAC音声に変換可能です。
メリット:
1.WindowsとMac両方で利用でき、完全無料でMP4やMOV、MKVなど汎用の動画ファイルを変換できます。
2.動画と音声形式の間で変換できる他に、動画から音声を抽出して、MP3やAAC、FLACなどに変換可能です。
3.豊富な編集機能が備わって、動画にオープニングとエンディングタイトルを追加できます。
デメリット:
1.音量調整、音声編集機能が搭載されていません。
2.動画形式に変換する場合、変換した動画にはウォーターマークが付いています。
ソフトをインストール、起動してから、「ファイルを追加」ボタンをクリックして、変換したいMP4動画を追加します。
そして、「出力形式」のドロップダウンリストを開いて、「ロスレスオーディオ」からFLAC音声形式を選択します。
最後、出力フォルダを指定して、「変換」ボタンをクリックすると、MP4からFLACに変換することができます。
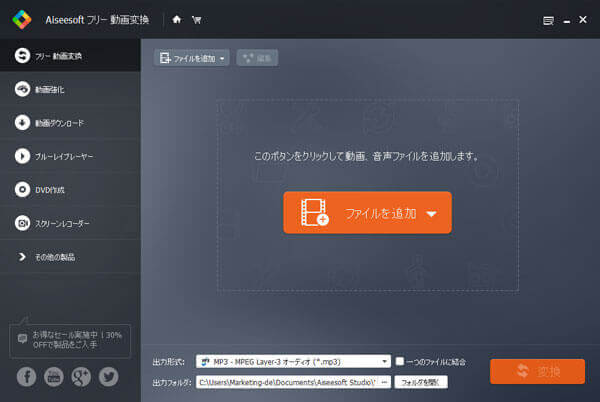
Aiseesoft フリー 動画変換
VLC メディアプレーヤーは動画や音声を再生できるマルチメディアプレイヤーとして、よく知られていますが、実はこの再生ソフトには実用的な変換機能も搭載されています。このソフトを使えば、簡単にMP4をFLACに変換できます。また、WindowsやMacなどのさまざまなプラットフォームにも対応しています。
メリット:
1.WindowsやMac、Linuxに対応し、iPhoneやAndroidスマホでも無料で利用可能です。
2.MP4やMOV、MKV、FLV、MP3、FLACなど殆どの動画/音声形式に対応し、BD/DVD/CDの再生もできます。
3.動画と音声を相互に変換できる他に、動画から音声を抽出することも実現できます。
4.インタレ解除や色調補正、ノーマライザー、字幕追加などの付属機能も充実しています。
デメリット:
1.変換機能が付いていますが、出力フォーマットが少ないです。
2.変換速度はかなり遅くて、変換する際にクラッシュが発生することもよくあります。
VLC メディアプレーヤーを起動してから、インタフェースの「メディア」をクリックして、「変換/保存」を選択します。
そして、出た画面で「ファイル」タブを選択して、「追加」ボタンを押します。また、MP4ファイルを追加して、「変換/保存」ボタンを押します。
それから、変換画面の「プロファイル」でFLACを選択して、出力先を決めてから、「開始」ボタンを押すと、MP4をFLACに変換できます。
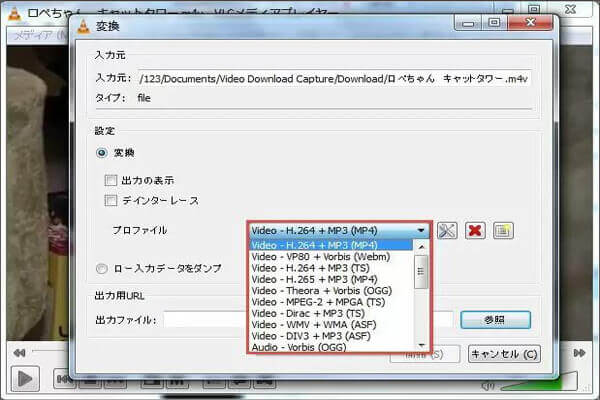
VLC メディアプレーヤー
AnyMP4 フリービデオ変換は完全無料で利用できるMP4 FLAC 変換サイトで、WindowsとMacOS両方で使えます。また、このサイトを使って、手軽にMP4動画からFLAC音声を抽出できる他に、WebM、MOV、MKV、AVI、MP3、WMA、M4A、AIFFなど汎用の動画/音声形式を高速で変換できます。さらに、音声チャンネルやサンプリングレート、ビットレートなど細かい設定も行なえます。
メリット:
1.WindowsとMacOSを問わずに、ブラウザだけで快適に動画と音声を変換できます。
2.MP4やMOV、AVI、MKV、MP3、FLAC、WMAなど300以上の動画・音声形式に対応します。
3.変換する前に、品質やビットレート、音声チャンネルなど細かい設定を行なえます。
4.複数の動画と音声ファイルを一括で変換することをサポートし、時間をだいぶ節約できます。
デメリット:
1.はじめて利用する場合、「AnyMP4 ランチャー」をダウンロード、インストールする必要があります。
2.動画と音声に対する編集機能がなく、対応の出力形式も少ないです。
ブラウザでAnyMP4 フリー ビデオ変換にアクセスして、「ファイルを追加する」によりMP4動画を追加します。
それから、下の出力形式からFLACを選択します。また、歯車アイコンを押して、音声チャンネルやビットレートなどを設定できます。
そして、「変換」ボタンをクリックして、保存先が決まってから、MP4をFLACに変換してパソコンに保存されます。
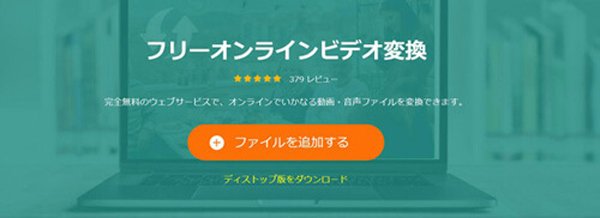
AnyMP4 フリービデオ変換
Convertioは無料で使えるファイル変換ツールで、オンラインで動画または音声ファイルを変換できる他に、画像やドキュメント、アーカイブ、電子ブックなどのファイルもサポートします。このサイトを使えば、MP4からFLACへの変換は楽にできます。また、変換する前に、ビットレートやオーディオチャンネル、音量などパラメータを調整できます。
メリット:
1.対応するフォーマットは多く、動画、音声、画像、ドキュメントなどを自由に変換できます。
2.ローカルからファイルを追加するだけでなく、DropboxとGoogle Driveに保存されたファイルも追加できます。
3.コーデックやアスペクト比、品質、音量調整、動画と音声の切り取りなど自由に設定できます。
デメリット:
1.登録しない場合、最大100MBのファイルを利用でき、登録する場合、最大300MBのファイルを無料変換できます。
2.複数のファイルを同時に変換することができません。
Convertioの公式ページにアクセスして、ローカルやDropboxなどからMP4ファイルを選択してアップロードします。
次に、出力形式のところでFLACを選択して、歯車アイコンを押してから、音量や音声の切り取りを行なえます。
最後、「変換」ボタンをクリックすると、MP4をFLACに変換できます。また、ダウンロードボタンを押して、FLACファイルを保存できます。
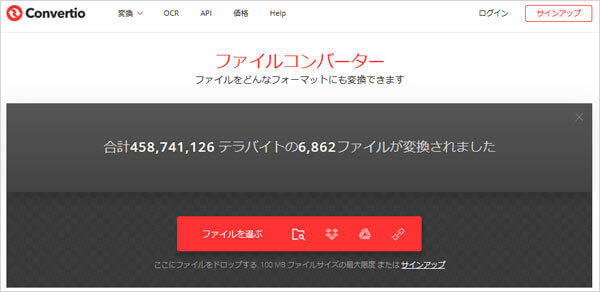
Convertio
以上は、MP4から音声を抽出して、FLACに変換する方法をご紹介しました。オンラインサイトを使えば、ソフトをダウンロードせずに、気軽にMP4をFLACに変換できます。しかし、それらのサイトには殆ど編集機能が搭載されていないし、利用制限もあります。もし、MP4からFLAC音声を抽出して、さらに編集したい場合、もっと専門的なMP4 FLAC 変換ソフトを利用するのはお薦めです。
推薦文章

本文は、無料で使えるMP4をWMAに変換するソフトおよびオンラインサイトをご紹介しましょう。

MP3などの音楽ファイルのサイズを小さくして、圧縮したいなら、本文では、MP3音楽ファイルを圧縮する方法を徹底解説しましょう。

このページには、FLVからMP3を抽出することを例にして、音楽の抽出方法をみんなにご紹介いたします。ご参考になれるように!

そこで、この文章により、無劣化でWebMファイルをMOV形式に変換する方法をご紹介したいと思います。