動画をアップロードして家族や友達、世界中の人たちと共有したり、国内外で話題になっている様々な動画を視聴したり、音楽やニュース、スポーツなど幅広いジャンルのコンテンツを楽しんだりすることができて、YouTubeはGoogle社の運営する世界最大の動画共有サービスとして、世界中の人々に愛用されていますね。
ある統計データによりますと、1分ごとに約100時間分の動画がYouTubeにアップロードされたそうです。でも、決してすべての動画を簡単にYouTubeに投稿できるわけではないです。自分で作る動画をYouTubeにアップロードしたい初心者にとって、YouTubeに投稿できる動画ファイルを知らなければならないです。また、YouTubeに投稿するために、動画を加工・編集する必要もあるかもしれません。本文では、YouTube投稿用の動画を作成・編集する方法をご紹介いたしましょう。
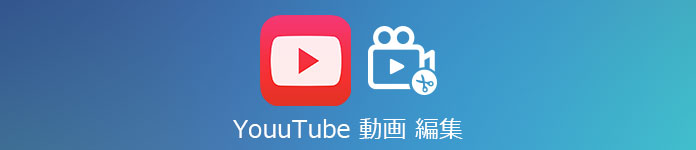
YouTube 動画作成
まずは、YouTubeにアップロードできる動画のファイル形式、サイズ、長さなどをチェックしましょう。
| YouTube動画アップロード要件 |
|
| ファイル形式 | .MOV/.MPEG4/.MP4/.AVI/.WMV/.MPEGPS/.FLV/.3GPP/.WebM/.DNxHR/.ProRes/.CineForm/.HEVC(h265) 要注意:音声ファイルをYouTubeにアップロードできない |
| 長さ | デフォルトでは15分まで。YouTubeアカウントの認証が完了すると、15分を超える動画をアップロードできるようになる |
| サイズの上限 | YouTubeにアップロードできる動画ファイルの最大サイズは、128 GB または 12 時間のいずれか小さい方(128GBを超える場合、YouTubeにアップロードする前に動画編集ソフトで動画を圧縮する必要がある) |
| アスペクト比 | パソコン上でのYouTubeの標準アスペクト比は16:9で、縦向きや正方形などの動画なら、動画のサイズに合わせてプレイヤーのサイズが自動調整されるようになる |
| 解像度 | アスペクト比が16:9の場合、2160p: 3840x2160/1440p: 2560x1440/1080p: 1920x1080/720p: 1280x720/480p: 854x480/360p: 640x360/240p: 426x240など |
| フレームレート | 24、25、30、48、50、60 fpsなど一般的なフレームレート、それ以外のフレームレートが使用できる インターレース方式の場合、インターレースを解除する必要がある |
| ビットレート | SDR動画、HDR動画のアップロードによって、推奨ビットレートが異なる https://support.google.com/youtube/answer/1722171?hl=jaまでご参考 |
日頃の記念すべき瞬間や面白い発見、旅行でも行った時の撮影などすべてがYouTubeにアップロードするための動画素材になれます。デジカメやiPhone、iPad、AndroidスマホでYouTube投稿用の動画を撮影する簡単な方法もあれば、ネットから著作権フリーの動画素材をダウンロードして利用する方法もあります。下記では、ネットからユーチューブ動画を作成するための動画素材を保存する方法をご紹介いたします。
AnyMP4 スクリーンレコーダーはWindowsやMacで動作できる、パソコンの全画面、特定な画面、指定領域内で表示されている映像、ゲームプレイなどの動作風景をキャプチャーして、動画として保存できるソフトウェアなので、YouTube用動画素材をダウンロード、保存するのに役立ちます。特に、YouTube用ビデオをキャプチャー中に、PCの音はもちろん、マイクからの音も収録できますので、自分の声を残したいなら、最高です。では、YouTubeにアップロードする動画を作成するための動画素材をダウンロード・保存する方法をご紹介いたします。
このスクリーンレコーダーを無料ダウンロードし、インストールして、起動します。

スクリーンレコーダーを起動
著作権フリー動画素材サイトにアクセスして、ダウンロードしたい動画の再生ページを開きます。そして、「動画レコーダー」を選択して、録画範囲やシステム音、マイク音を設定して、「REC」ボタンをクリックすると、YouTube動画作成用の素材を録画し始めます。

YouTube用の動画素材を録画
録画完了後、操作パネルの左側にある停止ボタンをクリックして、録画を停止できます。そして、ポップアップされるプレビューウィンドウでは、録画した動画素材を再生して確認できます。最後、「ビデオを保存」ボタンをクリックして、録画したユーチューブ用動画素材をPCにダウンロード、保存できます。
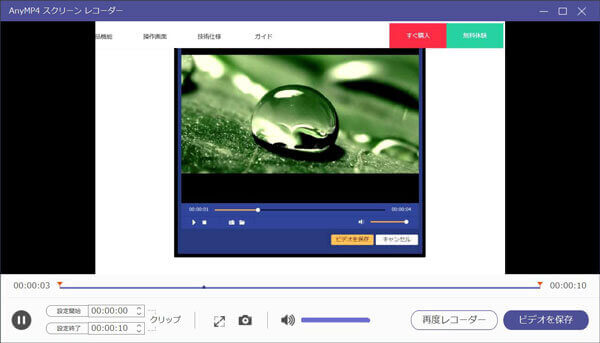
録画したYouTube用の動画素材を保存
このスクリーンレコーダーでは、パソコンに映っているゲームプレイを録画したり、パソコンで流れる音声を録音したり、タスクスケジュール機能をオンにして開始時間と終了時間を設定するだけで見られなくなるライブ放送、音楽放送を予定通りに録画・録音したりすることができます。
YouTubeにアップロードするための動画素材を集めてから、失敗したいアップロードを実現するために、YouTubeにアップロードする前に動画変換・編集ソフトウェアでYouTubeでサポートされている動画ファイルにする必要があります。
AnyMP4 動画変換 究極は動画変換・動画編集機能を備えていて、様々な動画ファイルをYouTubeでサポートされているファイル形式に変換し、動画ファイルのサイズや長さをカスタマイズしたり、出力する動画の解像度やフレームレート、ビットレートなどを設定したりすることができますので、YouTubeアップロード用の動画を作成・編集するのにおすすめします。では、YouTube(ユーチューブ)動画の作り方・編集方法をステップ・バイ・ステップでご案内いたしましょう。
このYouTube動画作成・編集ソフトを無料ダウンロード・インストールして、立ち上げて、「変換」タブの左側にある「ファイルを追加」をクリックして、YouTubeにアップロードする動画を選択して追加します。

動画ファイルを読み込む
サムネイルの右側にある「編集」アイコンをクリックして、「回転&クロップ」タブでは、YouTube用の動画を回転・反転したり、YouTube用動画のアスペクト比を16:9に変更したりすることができます。
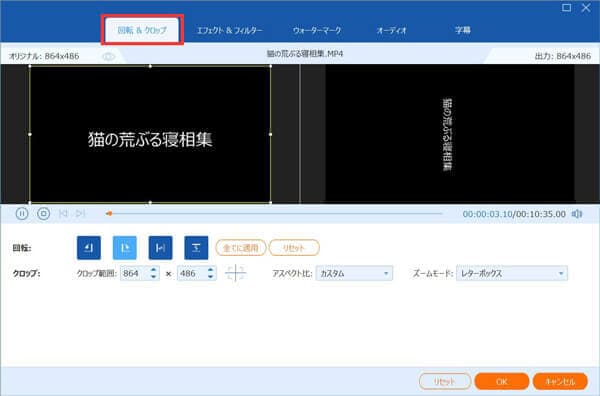
動画ファイルのアスペクト比を変更
また、「エフェクト&フィルター」では、YouTubeアップロード用の動画にフィルターをかけ、その輝度や飽和度、コントラスト、色相などを調整できます。「ウォーターマーク」タブでは、YouTube用動画にテキストやイメージなどのウォーターマークを追加できます。「オーディオ」と「字幕」タブでは、音声や字幕を追加可能です。
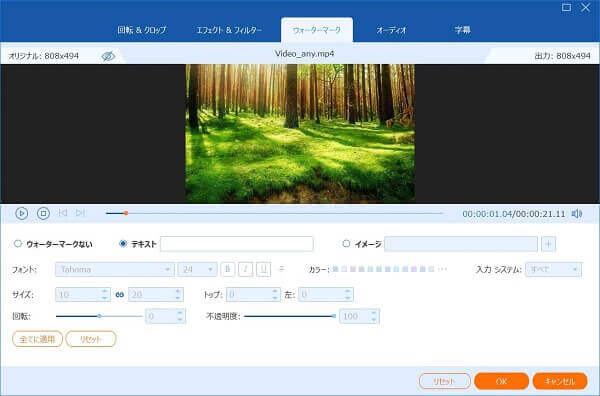
動画ファイルを編集
「✂」アイコンをクリックすると、カットウィンドウに入って、開始時点と終了時点を設定して保存することで動画から特定な一部だけを切り出し、動画の長さを調整できます。それに、「セグメントを追加」をクリックして、動画から他のクリップを切り出し、「一つに結合」にチェックを入れて保存することで動画から要らないクリップを削除して、インタフェースに出力できます。

動画から必要な一部を切り出す
インタフェースの右側にある「出力形式」のドロップダウンメニューにある「ビデオ」タブからYouTubeでサポートされているファイル形式を選択できます。例えば、MP4、WMV、AVI、MOVなど。それに、「YouTube」オプションも提供してくれるのは特徴です。一番右にある歯車アイコンをクリックすると、解像度やビデオビットレート・フレームレート、オーディオビットレート・チャンネルなど詳細なパラメーターを設定できます。
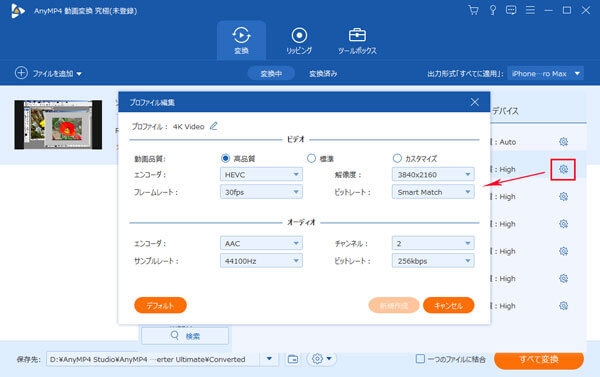
出力形式を選択
最後、インタフェースに戻って、右下の「すべて変換」をクリックして、YouTubeにアップロードできる動画ファイルを変換して出力できます。
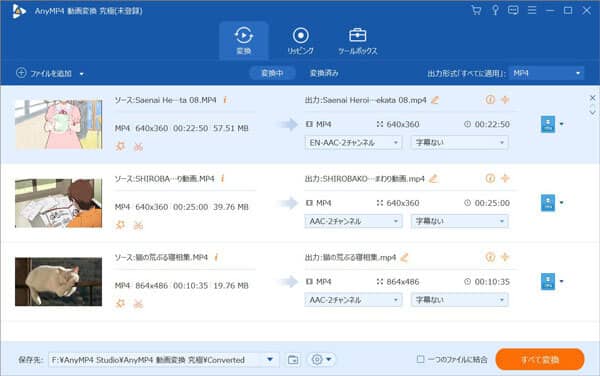
YouTubeアップロード用の動画を出力
YouTubeにアップロードする動画のサイズを変更したいなら、動画を追加してから、右側の「動画圧縮」アイコンをクリックして、サイズを調整できます。また、「ツールボックス」タブを開き、「動画圧縮」機能に動画ファイルを追加して、動画のサイズを変更できます。
このソフト一本入手するだけで、自分で撮影した動画やネットからダウンロードした動画素材をYouTubeにアップロードできる動画ファイル形式、長さなどにカスタマイズすることができますね。また、この動画変換・編集ソフトには、DVDリッピング、音声 変換、動画 音声 抽出、GIF作成などの便利機能もたくさん搭載されています。例えば、MP4 MP3 変換、GIF 作り方など。
以上は、YouTubeにアップロードできる動画を作成・編集する方法のご紹介で、YouTubeのチャンネルでどんな動画が人気かをチェックして、自分で素敵な動画を作成してアップロードしてみましょう。ひょっとして、YouTubeで稼ぐ有名なYouTuberになれるかも(´∀`笑)
推薦文章

本文では、MP4からMP3音声を抽出できるソフト、オンラインMP4 MP3 変換サイトを詳しくご紹介いたしましょう。

このページには、FLVからMP3を抽出することを例にして、音楽の抽出方法をみんなにご紹介いたします。

MP3音楽を圧縮することができるツールがありますか。本文では、MP3音楽ファイルを圧縮する方法を徹底解説しましょう。

本文では、2D動画をサイドバイサイド3D、アナグリフ3Dなどの3D動画に変換する方法をご紹介いたします。ご参考になれるように。