ソーシャルメディアの発展に従って、YouTubeで投稿する人が多くなっております。投稿される作品の登録者数を増やすために、または、動画のクオリティを高めるために、エンディングが欠かせません。また、クオリティの高い動画は人気が出やすいため、エンディングを活用すれば、思わない結果をもたらせます。そこで、本記はYouTube エンディングの作り方をご紹介いたします。
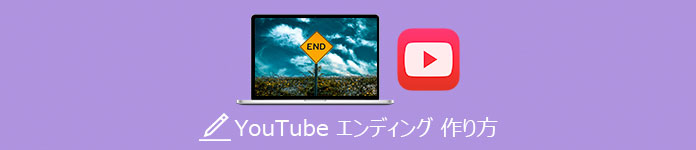
YouTube エンディング 作り方
今回、お薦めするのはこのAnyMP4 動画変換 究極ソフトです。このソフトはYouTube エンディングを作成するよう、撮影したビデオ、写真や手元の音楽素材を合わせて素晴らしいエンディングを作成できます。ソフトには多彩なテンプレートを内蔵していて、ユーザーたちは作成したいタイプに応じて選択して適用できます。さらに、素材の結合、トリミング、エフェクトとフィルターの適用、BGMの追加などの基本的な編集機能も付属しています。
素材をロード
上記のボタンをクリックし、ソフトをダウンロード・インストールしてから、自動的に立ち上げます。インターフェース画面で「MV」機能をクリックして、「追加」ボタンまたは「+」ボタンをクリックして、必要な素材を追加してください。
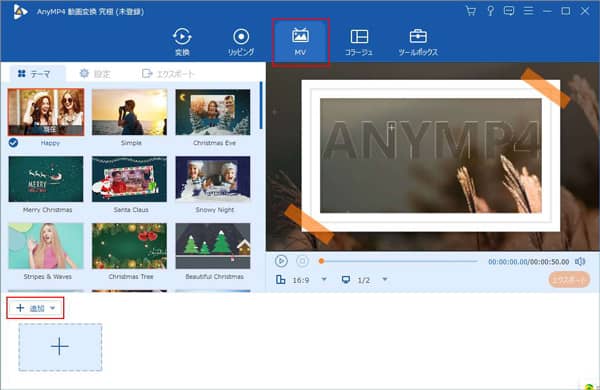
素材をロード
エンディングを自分らしくカスタマイズ
次に、ソフトに備えているフィルター(テーマ)を選択して、素材に適用します。「前」と「後」を利用して選択された素材の前後に新たな素材を追加できます。「進む」と「バック」ボタンを押すことで、位置を調整できます。そして、「編集」から追加した動画などを回転、クロップしたり、透かしや字幕などを追加したり、動画効果を調整したりできます。また、「トリム」ボタンを押すと、必要な部分を切り取ることもできます。
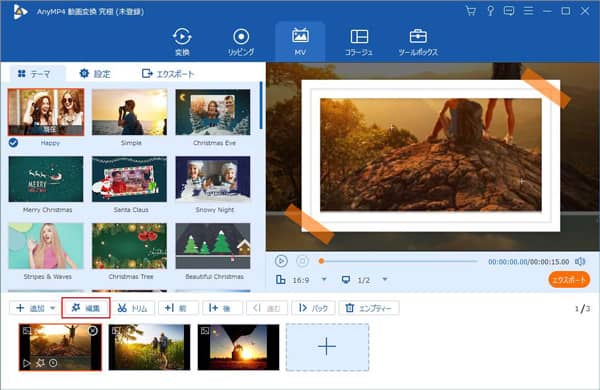
エンディングを自分らしくカスタマイズ
プレビューと保存
上側にある「設定」タブをクリックすれば、動画の開始時点と終了時点にタイトルとBGMを追加することができます。再生効果や音量、ディレイなども設定できます。完了したら、隣の「エクスポート」タブを押して、作成したエンディングのフォーマット、品質、保存先などを変更して、名前をつけてパソコンに保存できます。
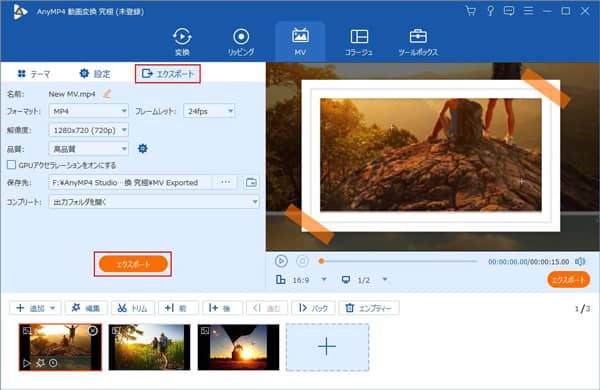
プレビューと保存
以上ではお薦めする大人気があるYouTube エンディングの作成ソフトです。エンディングを作成する際に、ニーズにより、フォーマットを変換したり、サイズを圧縮したり、品質を向上させたり酢するなどもできます。多彩のフィルターが提供されてお使いの方が一からデザインすることも、あらゆるテーマのYouTubeアウトロテンプレートを参照してインスピレーションを得ることもできます。動画編集ソフトでYouTubeエンディングを作成する時、ソフトの不具合によりYouTubeの音が出ない場合は、動画修復ソフトを使って修復することができます。
Canvaは、オーストラリアのスタートアップ企業が提供する、ブラウザベースのデザイン作成ツールです。写真コラージュやプレゼン、ソーシャルメディア投稿など様々な用途に合わせるテンプレートが用意されており、ツール内の素材をドラッグ&ドロップで入れ込むだけで完成します。さらに、Youtubeサムネイル用、Twitterヘッダー用などの素材だけでも14種類用意されています。
作り方:
検索ツールを使用して、業種、色、スタイル、レイアウトでフィルタリングできます。お気に入りの素材をページに追加します。それから、イラストやアイコンから図形、スタンプまで、Canvaのライブラリーには必要な要素がすべて揃っています。写真加工やアニメーションの機能を使って、生き生きとしたデザインを作成できます。また、手持ちの写真、アートワーク、ブランディング要素をアップロードしてさまざまなカラースキームやフォントスタイルを試してみてもいいです。満足できる作品が完成しましたら、動画をMP4またはGIFでダウンロードして保存し、YouTube動画の最後に追加します。
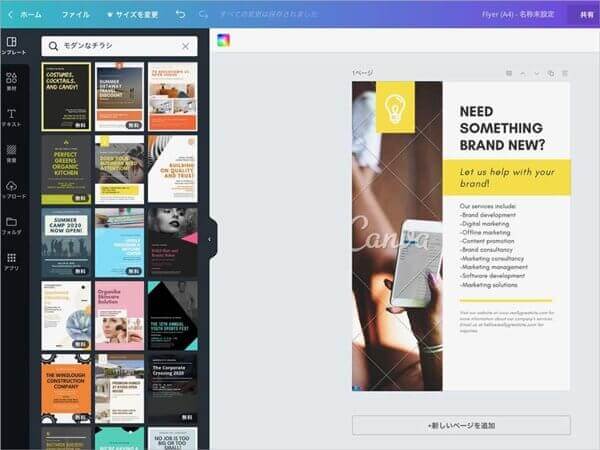
Canva
Adobe After Effectsは映画のようなタイトル、イントロ、トランジションを作成できます。クリップからオブジェクトを除去したり、炎を出したり雨を降らせたり、ロゴやキャラクターをアニメーションにすることができます。また、3D空間で動かしたり、デザインしたりすることもできます。モーショングラフィックスとVFXの業界標準ツールであるAfter Effectsなら、あらゆるアイデアを思い通りに表現できます。
使用方法:
まず、画面の真ん中に表示される「新規コンポジション」から新規コンポジションを作成します。それから、ダイアログ内に「デュレーション」の初期値を5秒に変えて、「OK」ボタンを押します。次に、コンポジションの画面でマウス右クリック「新規」「平面」で白い平面をコンポジションに挿入します。また、使いたい画像と音声などの素材を画面左側下部にドラッグアンドドロップすると動画に挿入できます。テキストが挿入したいなら、平面を挿入したときと同じように右クリックメニューで「新規」「テキスト」を選択します。
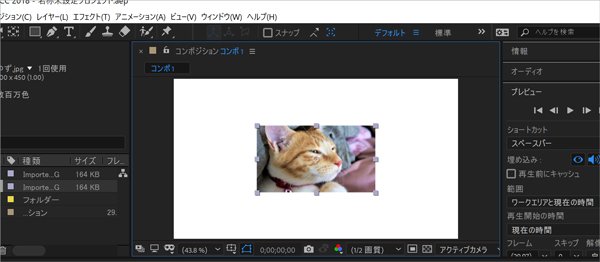
Adobe After Effects
推薦文章

本文では、パソコンやスマホで動画を繋げるソフト・アプリをご紹介いたしましょう。

本文では、お誕生日のサプライズムービーを作成するソフト及び誕生日動画の作り方をご紹介いたします。

本文では、YouTubeオープニング動画の作り方をご紹介いたしますので、必要なら、ご参考ください。

本文では、MacにてiMovieを使ってビデオクリップにトランジションを追加する方法を詳しくご紹介いたします。