Windowsの初期化とは、現在のパソコンの状態から初期状態に戻すことで、「リカバリー」とも呼ばれます。パソコンのシステムがクラッシュしたり、動作が重くなってきたり、調子が悪くなってきたりする時、パソコンの初期化を行えば、調子を回復し、問題が改善できる場合が多いです。
素人なら、Windowsパソコンの初期化をしようとしても、どこから始めるかわからないでしょう。本文では、素人でも分かりやすいDellパソコン初期化方法をご紹介いたしましょう。

Dellパソコンを初期化
Dellパソコンを初期化すれば、システムのクラッシュ、動作の重さなどの不具合を治せますが、Dellパソコン上のデータがすべて消えてしまうことになります。そのため、事前にDellデータのバックアップを取っておく必要があります。
AnyMP4 データ復元はWindows 10/8.1/8/7/Vista/XPに対応して、パソコン上の画像、音楽、動画、電子メール、ドキュメントなど様々なデータを検出して、SDカードやUSBメモリー、外付けハードディスクなどの記憶装置に取り出し、保存できるソフトウェアなので、Dellパソコンを初期化する前にデータのバックアップにおすすめします。データをバックアップする前に、プレビュー可能で、便利です。では、Dellパソコン上のデータをバックアップしておく方法をご案内いたします。
このデータ復元ソフトの無料ダウンロード、インストールを済ませて、起動させてから、画像、オーディオ、ビデオなどから復元するファイルのタイプを選択し、その保存場所であるハードディスクドライブを選択します。
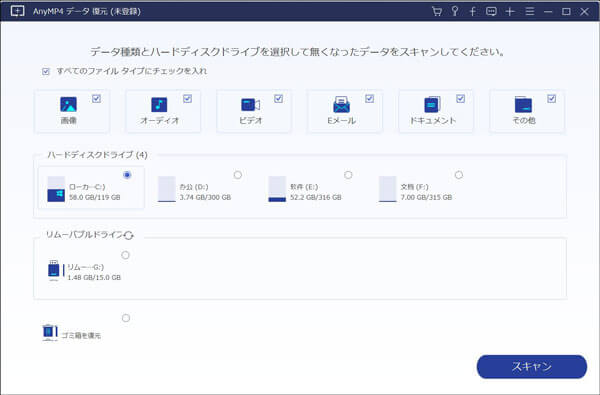
復元するファイルタイプ、ハードディスクを選択
次、「スキャン」をクリックして、復元するファイルを検出するためのクイックスキャンを始めます。すべてのデータを徹底的にスキャンしたいなら、「ディープスキャン」で行ってください。
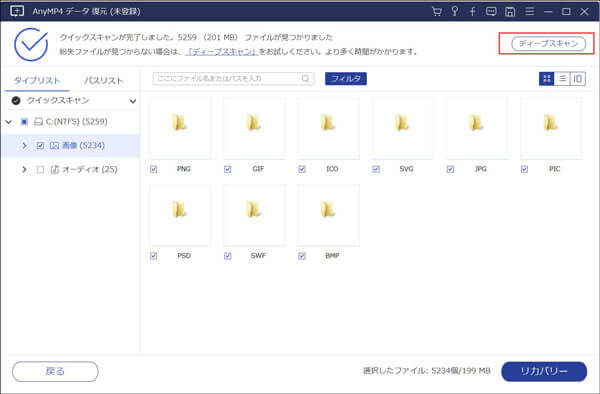
データをスキャン
スキャン完了後、サイドバーのタイプリストまたはパスリストのツリー形式を開き、ファイルを探せます。特定なファイルを探すと、「フィルタ」にファイル名またはパスを入力してより速く見つけられます。最後、「リカバリー」ボタンをクリックして、出力先を指定して、Dellパソコンのデータを取り出し、バックアップできます。
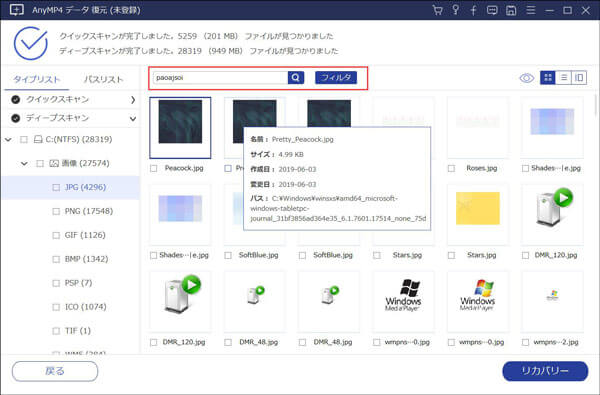
データを取り出して、バックアップ
このデータ復元により、パソコンのシステムクラッシュ、ウイルス攻撃、ユーザー自身の誤操作、誤削除などの予期しないことで消えたデータを復元できますので、データ紛失時に大きな役割を果たします。また、ゴミ箱を空にした後、消去されたデータを復活させ、SDカードやUSBメモリー、外付けHDDから消えたデータを復旧する事もできます。必要なら、ゴミ箱 復元、SDカードデータ復元などのガイドをご参考ください。
大切なデータをバックアップしておくと、デルパソコンを初期化し、初期状態に戻させることができます。下記では、Windows 10のDellパソコンを初期化する2つの方法をご紹介いたしましょう。
Dell SupportAssist OS Recoveryとは、コンピューターのオペレーティング システムの起動前に発生する可能性のある問題を診断およびトラブルシューティングするためのツールで構成されたリカバリー環境です。SupportAssist OS Recovery機能を使うと、ハードウェア問題の診断、コンピューターの修理、ファイルのバックアップ、工場出荷時の状態へのコンピューターの復元ができます。
Dellパソコンを起動して、Dellのロゴ画面でF12を押して、「ワインタイム ブート」メニューにアクセスし、「SupportAssist OS Recovery」を選択して、Enterキーを押します。
「SupportAssist OS Recovery」リカバリーモードに入ったら、「システムの復元」を選択して、「今すぐ復元」をクリックします。「工場出荷時のイメージの復元」画面が表示されたら、「次へ」をクリックして、必要に応じてファイルのバックアップを決めます。ファイルをバックアップしないと、パーティションにあるデータは完全に削除され、回復できない警告メッセージが表示され、警告画面の「工場出荷時の復元を実行すると、すべてのファイルが削除され、ハードドライブが再フォーマットされることを理解しています。」にチェックを入れ、「次へ」をクリックして、Dell SupportAssist OS RecoveryでDellパソコンを初期状態に戻すことが始まります。そして、ステージと残りの時間を示すプログレス バーが表示され、初期化が成功したことを示すメッセージが表示されます。
Dellパソコンのスタートボタン>「設定」>「Windowsの設定」を開き、「更新とセキュリティ」を選択して、「設定」画面のメニューにある「回復」をクリックします。
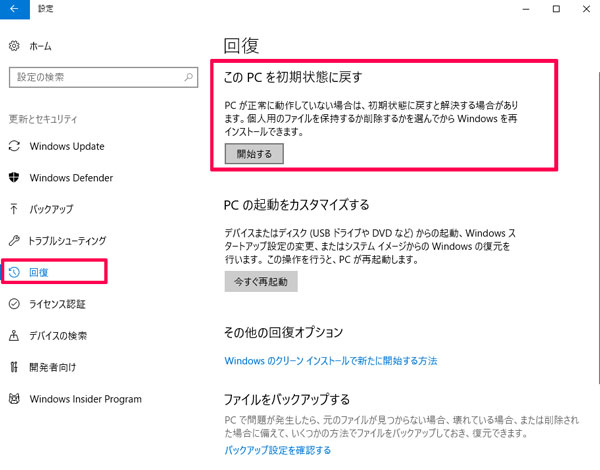
回復オプションを開く
右側画面にある「このPCを初期状態に戻す」の項目にある「開始する」をクリックします。すると、オプション選択の画面から「個人用ファイルを保持する」または「すべて削除する」を選択できます(Dellパソコンをバックアップしておくと、「すべて削除する」をおすすめ)。
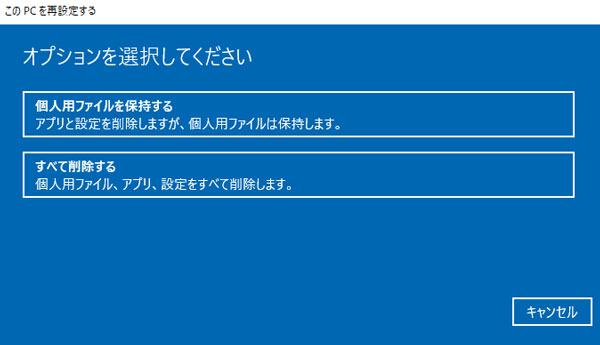
「すべて削除する」を選択
「すべて削除する」ボタンをクリックしてから、「Windows がインストールされているドライブのみ」>「ドライブを完全にクリーンアップする」>「このPCを初期状態に戻す」画面に入り、「初期状態に戻す」ボタンをクリックして、Dellパソコンの初期化が始まります。
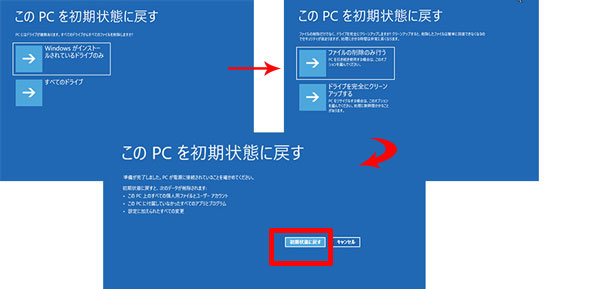
デルパソコンを初期状態に戻す
ヒント:ドライブからファイルの削除に、Windowsがインストールされているドライブまたはすべてのドライブを選択可能で、ファイルの削除、ドライブを完全にクリーンアップすることについて、ファイルの削除のみ行うまたはドライブを完全にクリーンアップするの2つを選択できますので、自分のニーズを応えて進んでください。
以上は、Windows 10でDellパソコンを初期化する方法のご紹介でした。お使いのDellパソコンの調子が悪くなり、初期状態に戻させて修復する場合、ご参考ください。また、Dellパソコンが自動修復ループに陥って、前へ進まない、また、起動時に黒い画面に立ち止まり、起動しない異常状態にフリーズしてしまうと、Windows 10 自動修復ループ修復、Windows 10黒画面起動しない修復などのガイドをご参考ください。
推薦文章

本文では、誤削除・未保存などの思いがけない状況でなくなったWord文書を復元する方法をご紹介いたします。

USBメモリー(フラッシュメモリー)のデータが消去された場合の復元方法についてご紹介いたしましょう。

この記事では、HDD復旧ソフトを使うと、業者と比べて低い価格で大切なデータを復活させられます。

本文では、エクセルファイルを上書き、保存し忘れ、誤削除などから復元する方法を詳しくご紹介いたします。