デスクトップ画面で動く操作や再生中の動画、プレイ中のゲーム実況画面などをキャプチャーして動画にしたいと思った時がありますか。そんな時、どうすればデスクトップの画面をキャプチャーして動画として残せるか迷っていますか。実は、デスクトップ録画ツールを使えば、デスクトップの動きや音声を同時に録画して保存してくれます。
本文では、デスクトップの画面を録画して動画にすることができるデスクトップ録画ツール及びデスクトップ画面を録画する方法を詳しくご紹介いたしましょう。

デスクトップ画面録画
Windows 10のデスクトップ画面をキャプチャーし、録画するには、特別なデスクトップ録画ソフトやアプリをインストールする必要なく、標準に搭載するゲームバー録画機能を使えます。ゲームバーとは言え、ウィンドウ単位での録画に対応するため、デスクトップ画面でのゲーム画面だけでなく、Webブラウザ、アプリ内の操作などを録画保存できます。
Windows 10のスタートボタン>「設定」>「ゲーム」>「ゲームバー」画面のサイドバーにある「キャプチャ」の順と進み、キャプチャ画面では、デスクトップをキャプチャーするための設定をします。例えば、音質、画質、最大録画時間、バックグラウンド録画、出力先など。
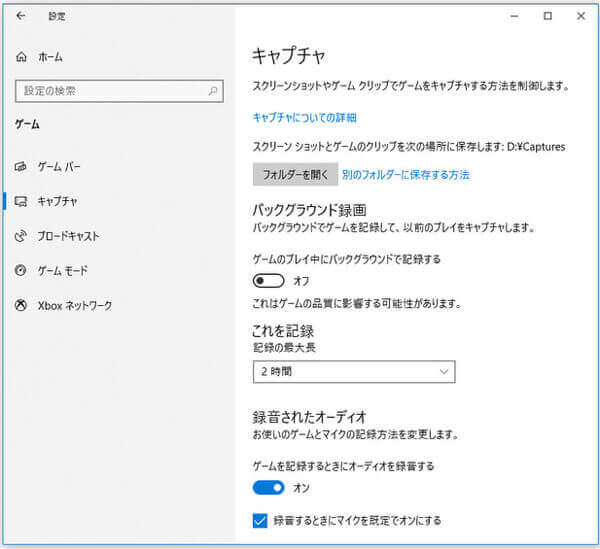
Windows 10 ゲームバーの設定
録画したいウィンドウを表示させてから、Windowsロゴキー + Gキーを押すことでゲームバーとのキャプチャを起動します。そして、「はい、これをゲームとして記憶します」という確認ウィンドウで進みます。
ゲームバーのメイン画面にある録画開始ボタンを押して、デスクトップ画面で表示されるウィンドウを録画し始めます。録画が終わったら、四角の停止ボタンを押せば、録画を停止させられます。

Windows 10の画面録画であるGame DVRでデスクトップを録画
デスクトップ画面または画面の指定領域を録画することはできません。
macOS Mojave以降では、Macの画面全体またはその一部だけを選択して、録画できる画面録画機能が内蔵されているので、Macでデスクトップ画面の録画が簡単になります。
「コマンド+ Shift + 5」キーを押して、スクリーンショットツールバーを開き、オンスクリーンコントロールの「画面全体を記録」アイコンまたは「選択した部分を記録」アイコンを選択することで録画する範囲を選択できます。
オンスクリーンコントロールの「収録」をクリックして、デスクトップ画面の収録が始まります。録画終了後、メニューバーの停止アイコンをクリックするか、「command + control + esc」キーを押すことでMacデスクトップのキャプチャーを終わらせます。
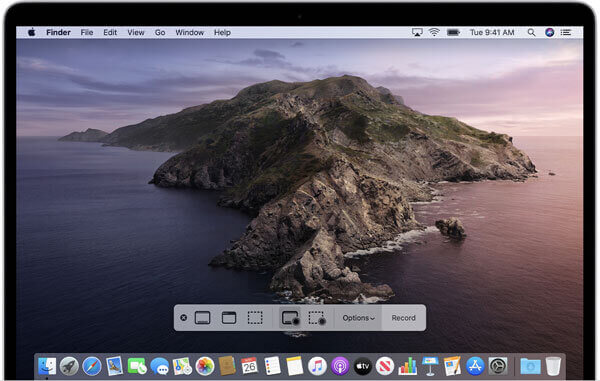
Macでデスクトップを録画
写真元:アップル公式サイト
他に、Macに標準搭載される「Quick Time Player」を使って、Macデスクトップ画面の録画もできます。
Windows 10に標準搭載するゲームバー録画機能では、デスクトップ画面や画面の任意の部分を録画することに対応できない欠点があります。
AnyMP4 デスクトップ録画はデスクトップ画面全体またはデスクトップ画面の任意の部分を録画してくれるデスクトップ録画で、Windows 10/8.1/8/7/Vista/XPやMac OS Xで動作でき、デスクトップ画面の録画におすすめします。
このデスクトップ録画を使うと、デスクトップ画面での動き、Webブラウザ、ゲームプレイ、再生中の動画などすべてのコンテンツをMP4、WMV、MOV、F4Vなどの動画ファイルとして録画保存できます。また、デスクトップ画面キャプチャー中にPCの音やマイクからの音を同時に収録できるし、パソコンで流れるストリーミング音声、マイクからのナレーション、音声通話、ローカルオーディオなどを録音してMP3、WMA、AAC、M4Aの形式として保存できます。では、デスクトップ画面をキャプチャーする方法をご紹介いたしましょう。
まずは、このデスクトップ画面録画ソフトを無料ダウンロード、インストールして、立ち上げます。

デスクトップ録画をインストールして起動
「動画レコーダー」ボタンをクリックして、録画範囲やシステム音、マイク音などを設定します。

デスクトップ画面を録画するための設定
右上の3本線をクリックして、環境設定>「出力」の順と進み、保存先や出力ビデオフォーマット、品質などを設定します。
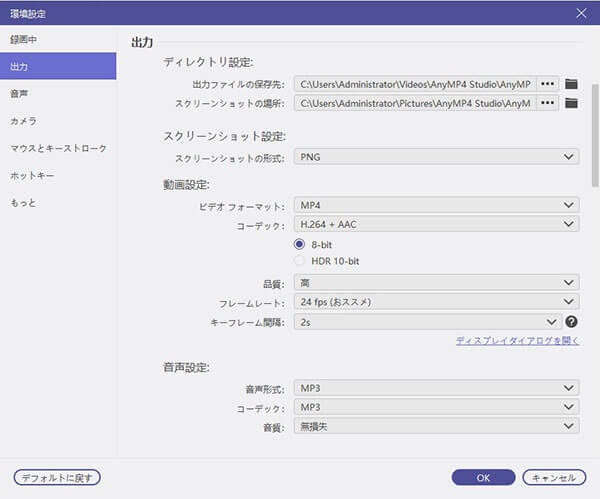
出力設定
すべての設定を整ってから、「REC」ボタンをクリックしてデスクトップ画面の録画を始めます。
デスクトップ画面のキャプチャーが終わったら、停止アイコンをクリックして、録画を終わらせます。そして、録画したデスクトップ画面の動画を再生し、保存できます。

録画したデスクトップ画面の動画を保存
このデスクトップ録画により、録画中にリアルタイムにテキストやライン、矢印などを挿入することができますので、アプリやソフトウェアなどのマニュアル動画作成時に役たちます。また、開始時間と終了時間を設定して、時間通りに録画してくれる予約録画機能も搭載されていますので、用事で見られなくなるゲーム画面を録画することができます。例えば、PUBGゲームを録画します。
Google Chromeのブラウザを使うと、Chromeの拡張機能をインストールするだけで、デスクトップ画面を動画として録画保存できます。例えば、Screencastify、Loom、Apertureなど。ここでは、デスクトップ画面やアプリウィンドウの録画に対応できる「Screencastify」を使ったデスクトップ録画方法をご紹介いたしましょう。
Chromeウエブストアにアクセスして、検索窓に「Screencastify」と打ち込んで、Screencastifyを入手してChromeに追加します。
アドレスバーにあるScreencastifyアイコンをクリックして、メニューから「Desktop」を選択して、「Record」ボタンを押すことでデスクトップ画面をキャプチャーし始めます。
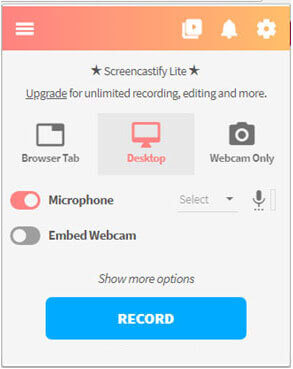
Screencastifyでデスクトップ画面を録画
以上は、PCやMacのデスクトップ画面を録画できるデスクトップ録画ツール及びその使い方のご紹介でした。今後、WindowsやMacのOSを問わずに、デスクトップ画面をキャプチャーして動画にしたいなら、ご参考になればと期待しています。また、iPhoneやAndroidスマホの画面を録画しようとする時、iPhone画面録画、Android画面録画のガイドをご参考ください。
推薦文章

PCの音声を録音したいなら、Windowsに標準で付いてい機能と外部の録音ソフトでPCの音声を録音する方法をご紹介いたします。お役に立てば何よりです。

無料オンライン会議サービスであるWhereby(ウェアバイ)を使ったことがありますか。本文では、WherebyのWeb会議を録画する方法をご紹介いたしましょう。

HDDビデオカメラで撮影したM2TS動画ファイル、BD-RディスクからPCにコピーしたM2TS動画をパソコンで再生するなら、ここに注目!

iPhoneまたはビデオカメラで撮影したHEVC(H265)のビデオをWindowsのパソコンで再生する方法を紹介いたします。