ミラーリングとは、スマートフォンの画面をテレビの画面に表示させる機能のことです。iPhone の画面をテレビにミラーリングすれば、小さい画面では味わえない迫力と臨場感でゲームや動画をより楽しめます。かつてはケーブルを使って有線で接続するしかありませんでしたが、最近では Wi-Fi による無線接続が主流となっています。ここで、簡単に iPhone の画面をテレビにミラーリングする方法をご説明いたします。

iPhone ミラーリング テレビ
無線接続するための機器は複数ありますが、機器によって採用しているテクノロジーが異なり、機能も違いがあります。現在、Apple の「Apple TV」、Google の「Chromecast」、Amazon の「Fire TV」などで、iPhone とテレビを無線で接続し、ミラーリングすることができます。
1、Apple TV
「Apple TV」は、Apple が販売するメディアストリーミング端末で、テレビの HDMI 端子に接続するだけで動画配信サービス(VOD)などのあらゆるコンテンツを楽しめます。
利用方法:
・Apple TV を利用するには、Wi-Fi または LAN ケーブルを使ってインターネットへ接続します。
・iPhone のコントロールセンター画面で「画面ミラーリング」、「Apple TV」をタップすれば、ミラーリングがオンになり、iPhone の画面がそのままテレビに出力されます。
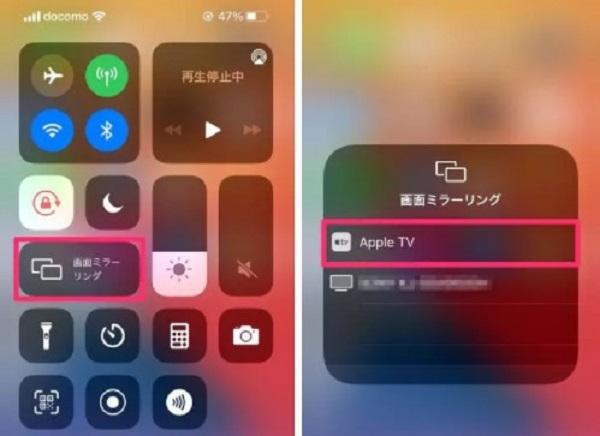
Apple TV
2、Chromecast(クロームキャスト)
Chromecast は、Google が販売している HDMI ドングルです。テレビの HDMI 端子に接続し、Wi-Fi 経由でスマホやタブレットからコンテンツを再生(キャスト)できます。Chromecast は、YouTube・U-NEXT・Spotify をはじめ、様々なアプリに対応しています。
利用方法:
・Chromecast 本体と iPhone の両方でセットアップが必要です。Chromecast とテレビを接続してから、iPhone と Chromecast を接続します。
・対応アプリからキャストし、Chromecast に出力を切り替えば、iPhone の画面をテレビにミラーリングされます。
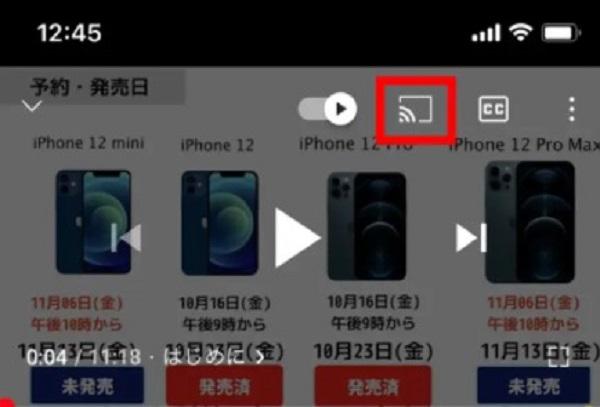
Chromecast(クロームキャスト)
3、Fire TV Stick
Fire TV Stick の標準機能では、iPhone/iPad の画面をテレビに表示することはできませんが、「AirReceiver(有料)」などの AirPlay 対応アプリを入手すれば、ミラーリング可能です。
利用方法:
・Fire TV Stick とテレビを接続して、テレビの電源をつけてセットアップを行います。AirReceiver アプリを購入してインストールします。そして、「AirPlay」を選択します。
・iPhone 側では、コントロールセンターから「画面ミラーリング」をタップして Fire TV Stick の機器名を選択すると、iPhone の画面がテレビに映し出されます。
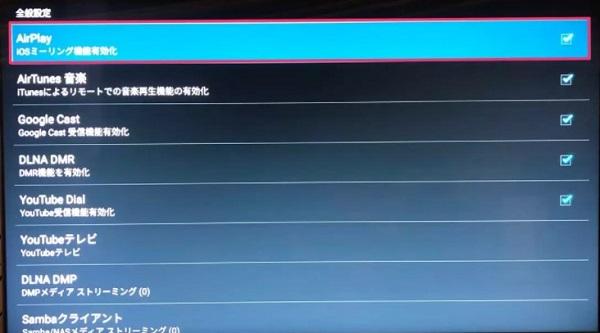
Fire TV Stick
iPhone の画面を有線接続でテレビに映す際には、HDMI ケーブルが必要です。しかし、iPhone には HDMI 端子が搭載されていないため、HDMI から別の端子に変換するアダプタも用意する必要があります。
ケーブルを接続するだけで iPhone の画面を出力できるため、出先でもセットアップが簡単です。しかし、テレビと視聴位置が離れている時は、十分な長さの HDMI ケーブルを用意しなくてはなりません。
利用方法:
・変換アダプタを iPhone と接続し、HDMI 端子の部分に HDMI ケーブルを接続します。そして、HDMI ケーブルのもう一方の端をテレビの HDMI 端子に接続します。
・テレビの電源を入れて、リモコンにある「入力切替」ボタンから HDMI 入力に切り替えます。

有線接続
AnyMP4 スクリーンレコーダーのスマホ録画機能で iPhone などの IOS デバイスをパソコンにスクリーンミラーリングできます。また、スクリーンミラーリングする後、iPhone の画面を録画してパソコンに保存することが可能です。では、このソフトを利用して、簡単に iPhone の画面をパソコンにミラーリングする手順をご紹介いたします。
AnyMP4 スクリーンレコーダーをインストール
下のダウンロードボタンをクリックして、AnyMP4 スクリーンレコーダーをインストールします。
「スマホ」録画を選択
ソフトを実行したら、メインインタフェース画面の「スマホ」ボタンをクリックします。
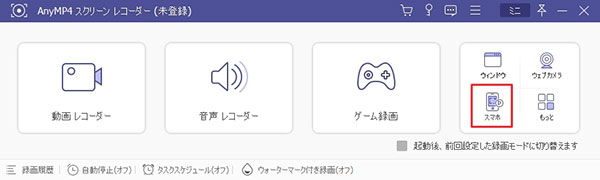
「スマホ」録画を選択
スマホとパソコンを接続
「iOS 録画」を選択し、表示された操作手順に沿って、スマホとパソコンを接続します。
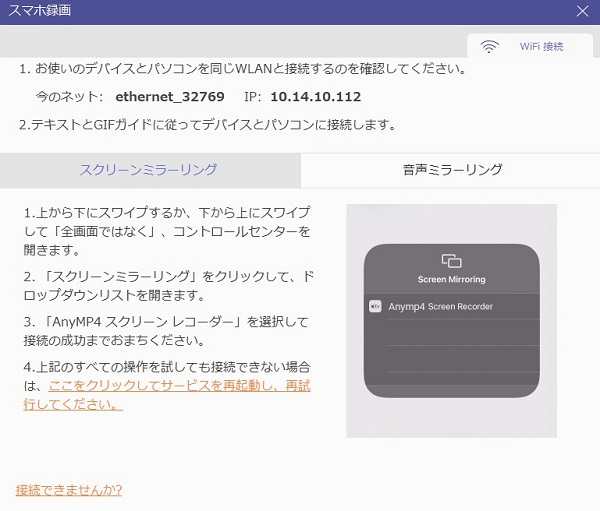
スマホとパソコンを接続
スマホ録画が開始
スマホとパソコンが無事に接続できたら、スマホの画面はパソコンに映ります。お必要に応じて、「解像度」、「出力解像度」などを設定できます。すべての設定が終わったら、画面の下にある「録画」ボタンをクリックすることで、スマホ録画が始まります。
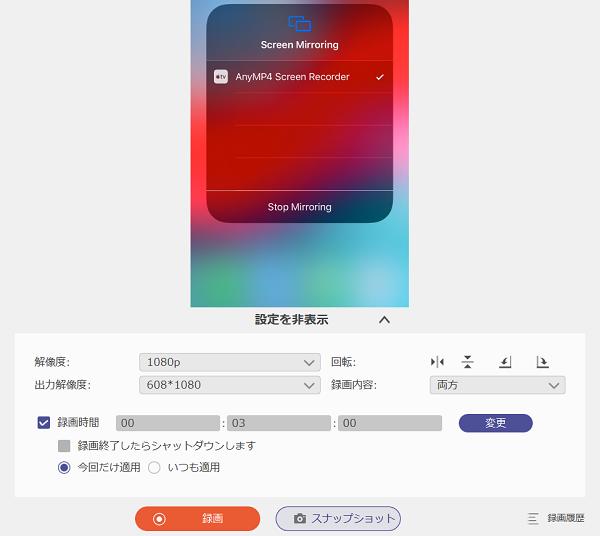
スマホ録画が開始
AnyMP4 スクリーンレコーダーはスマホ録画機能以外、動画録画、音声録音、ゲーム録画などの機能が備えています。簡単に動画、ゲーム、音楽 MV などのビデオを録画できます。また、音声元も選択でき、マイク音のみ、システム音のみ、更に、両方を同時にキャプチャすることが可能です。
本文は簡単に iPhone の画面をテレビ、パソコンにミラーリングする方法を紹介しました。iPhone の画面を無線接続してテレビに映す場合は、スマホとテレビを中継するための機器と WiFi 環境が必要です。中継機器がない場合は、スマホアプリを利用して接続することも可能です。無線接続する場合、有線接続とは違ってテレビと距離が離れていても操作でき、毎回ケーブルを接続する手間がないことがメリットです。WiFi 環境は必須となるので、自宅に WiFi 環境がない場合は事前に用意することが重要です。
質問 1: 無線で iPhone の画面をテレビにミラーリングする無料アプリはありますか。
答え 1: 端末と WiFi 環境があれば、「ApowerMirror」と「LetsView」などの無料アプリを使って簡単にテレビと無線接続してミラーリングできます。デバイスが検出されない場合、テレビのミラーリングコードを入力、または QR コードをスキャンして接続することも可能です。
質問 2: テレビ出力・ミラーリングできない場合の対処法を教えてください。
答え 2: テレビ出力・ミラーリングができない場合、以下を確認する必要があります。1.iPhone の OS が最新バージョンになっているかどうか。2.同じ WiFi に接続されていないか。3.ミラーリング機能がオンになっているか。
質問 3: iPhone の画面をテレビにミラーリングすると、画質は悪くなりますか。
答え 3: テレビで出力をすると、テレビ設定の違いで、解像感や色味が違うと感じることがあるかもしれません。また、無線接続の場合、自宅の WiFi 環境が不安定により、映像が乱れ、画質が落ちてしまうことがあります。
推薦文章

Identity Ⅴ(第五人格)のゲーム画面を録画したいですか?本文では気軽にIdentity Ⅴ(第五人格)を録画する方法をご紹介します。

『鬼滅の刃』は日本でも海外でもすごく人気があるアニメです。本文では、Torrentサイトから鬼滅の刃の動画を無料でダウンロードする方法を紹介します。

大好きなジャニーズのライブ配信などをダウンロードしたいですか。本文では、ジャニーズ動画の保存方法をみんなにご紹介いたします。

本文では、BS11の番組を録画して保存する方法をご紹介いたしますので、オフライン環境でのBS11番組視聴が必要なら、ご参考ください。