今iPadとMacを持っている人が多くいると思います。せっかく両方を持っているのであれば、使い分けているなら勿体ないです。MacをiPadのサブディスプレイとして活用してみませんか?皆さんはその使い方に悩んでいますか。本文は、iPadの画面を簡単にMacでミラーリングする方法を皆さんにご紹介したいと思います。MacをiPadの2台目のディスプレイとして使いたい方はどうぞ!

iPad Mac ミラーリング
iPadの画面をでミラーリングする方法にはいくつかあります。有線接続でも構わないのであれば、QuickTimePlayerの「ムービー収録」機能を使うのが一番簡単です。下記では、その使い方を説明します。
iPadとMacを接続
まず、iPadとMacをケーブル経由で接続します。
機能を選択
それから、MacでQuickTime Playerを起動して、「ファイル」から「新規ムービー収録」をクリックしてください。
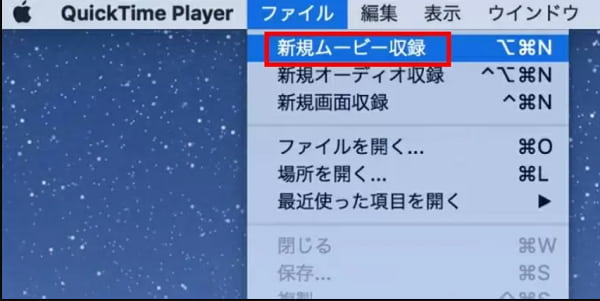
機能を選択
iPadの画面をMacにミラーリング
録画ボタンの右側にある「下矢印」のようなマークをクリックし、iPadを選択することでiPadの画面をMacにミラーリングできます。
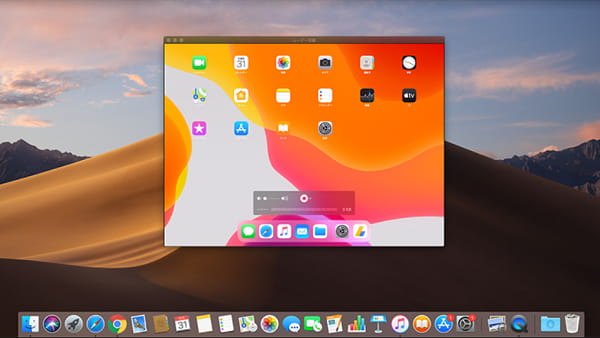
iPadの画面をMacにミラーリング
次に紹介したいのはLetsViewというワイヤレスで使える画面ミラーリング専用の無料アプリです。このツールにより、iPadの画面をMacにミラーリングすることができるほか、AndroidやWindowsなどのデバイスに対応できます。また、画面録画機能も搭載されていて、使い方も簡単です。では、LetsViewの使い方を一緒に見ましょう。
アプリをダウンロード
まず、「APP Store」からiPadとMac両方にLetsViewアプリをダウンロードしてください。
Wi-Fiネットワークに接続
お使いのiPadをMacと同じWi-Fiネットワークに接続してから、MacでLetsViewを起動します。
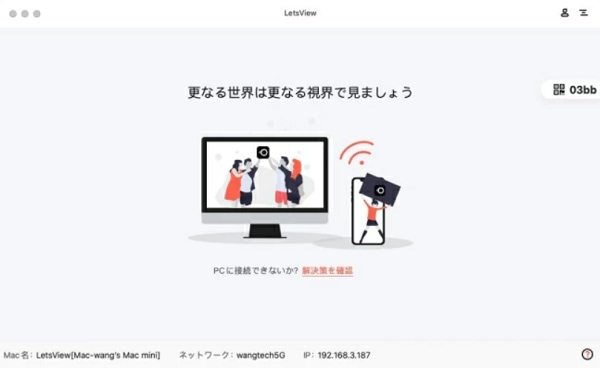
MacでLetsViewを起動
「スマホ画面ミラーリング」を選ぶ
iPadのLetsViewアプリを起動してから、「スマホ画面ミラーリング」を選びます。そして、下記の画面のように、iPadでMacに表示さていれるミラーリングコードを入力するか、QRコードをスキャンします。
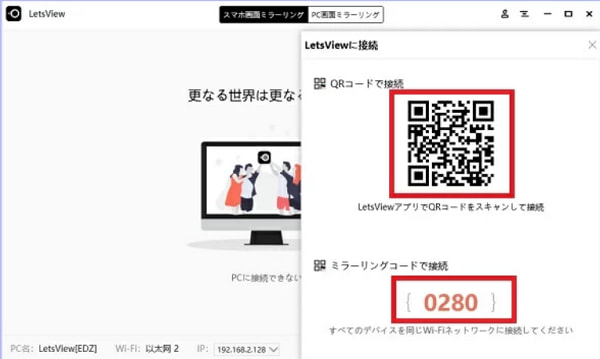
「スマホ画面ミラーリング」を選ぶ
iPadの画面をMacにミラーリング
最後、iPad側はコントロールセンターでの「画面ミラーリング」をタップして「LetsView+Mac名前」を選択して接続すると、iPadの画面がMacにミラーリングされます。
AnyMP4 スクリーンレコーダーは優秀な画面録画ソフトとして、簡単に動画、ゲーム、音楽MVなどのビデオを録画できるほか、スマホの画面をパソコンにミラーリングすることができ、大きな画面でよりよい視聴体験をもたらすことができます。また、録画機能が優れているので、ミラーリングしながら録画することも対応可能です。Windows版ではスマホ パソコン ミラーリング機能はすでに利用可能で、Mac版も公開予定中です。興味がある方は、ぜひソフトをダウンロードして試してみてください。
以上は、iPadの画面をMacでミラーリングする方法の紹介です。これから、iPadでの作業が物足りなく、細かい表示には向いていないと感じて、より大きな画面で利用したい場合は、上記でご紹介した方法を試してみてください。また、Sidecarという新機能を使って、逆にiPadをMacの2台目のディスプレイとして使う人も多くいるかもしれません。Sidecarの使用についてよくある質問は下記で回答しますので、必要なら、ご参考ください。
推薦文章

Viberの音声通話を録音したいですか?このページには、パソコンとスマホでViber通話を録音する方法を詳しくご紹介いたします。

このページには、Windows 10/8/7やiPhone、AndroidなどでJavynowの動画をダウンロードする方法をまとめてご紹介いたしましょう。

下記では、Lenovoのコンピュータ、タブレット、スマホでスクリーンショットを撮る方法を詳しくご紹介いたしましょう。

このページには、Teamsの録画機能および専門的なソフトでTeams会議を録画する方法をみんなにご紹介いたします。また、Teams会議を録画する時の注意点もご説明いたします。