AviUtl【エーブイアイユーティエル】とは、KENくんが個人で開発している動画編集フリーソフトウェアです。不要場面のカットや動画のリサイズ、ノイズの除去、色調の補正、動画の連結、音ズレ補正、インターレース解除、画質補正など豊富な編集機能をついていますので、AviUtlは定番の動画編集・作成フリーソフトとして利用者が多いです。
残念ながら、AviUtlは、デフォルトでは「AVI」形式でしか動画を出力できません。でも、「x265guiEx」、「かんたんMP4出力」などのプラグインを導入すれば、AviUtlで動画をMP4形式に出力できるようになります。本文では、AviUtlで動画をMP4形式に書き出し、出力する方法をご紹介いたしますので、AviUtlで動画を編集してMP4にエンコードしたいなら、ご参考ください。

AviUtl MP4出力
下記では、AviUtlに「かんたんMP4出力」または「x265guiEx」プラグインを導入して、MP4形式の動画を出力する方法をご紹介いたしましょう。
http://aoytsk.blog.jp/aviutl/34586383.htmlにアクセスして、「かんたんMP4出力」ファイルをダウンロードします。そして、ダウンロードしたファイルを展開し、その中にある「easymp4.auo」ファイルをAviUtlインストールフォルダ内の「Plugins」フォルダに移動します。
AviUtlのトップバーにある「ファイル」>「プラグイン出力」>「かんたんMP4出力」の順に選択して、表示されてくれる「かんたんMP4出力」のダイアログにある「ビデオ圧縮」をクリックして、「かんたんMP4出力の設定」ウィンドウに切り替わり、画質や音質などを設定して、「OK」をクリックします。
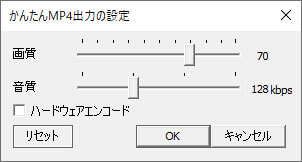
「かんたんMP4出力」で画質、音質を設定
「かんたんMP4出力」のダイアログで出力するファイル名を設定して、「保存」をクリックすることでAviUtlで編集した動画をMP4形式でエクスポートして保存できます。
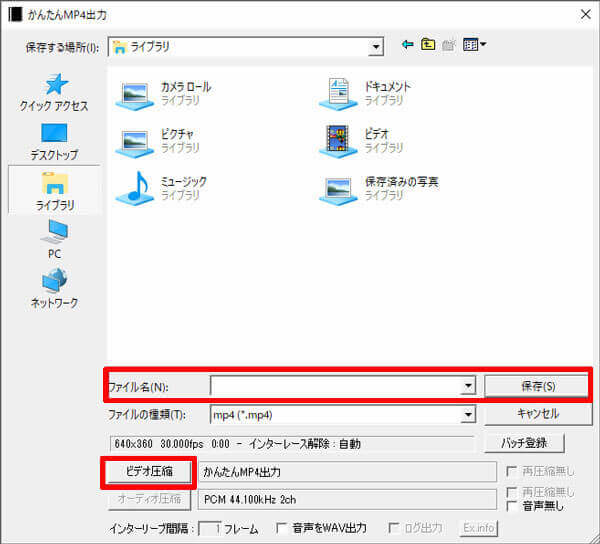
AviUtlに「かんたん MP4出力」を導入してMP4動画を出力
「x265guiex」とは、「h.265」というフリー動画エンコードソフトをAviUtlで扱えるようにした出力プラグインです。このプラグインをAviUtlに導入すれば、AviUtlで編集した動画をMP4、MK4形式やH.265コーデックで出力可能になります。
まずは、https://rigaya34589.blog.fc2.comにアクセスして、「x265guiEx」プラグインをダウンロードします。
次、ダウンロードしたファイルを展開して、フォルダ内にある「auo_setup.exe」をダブルクリックして、起動します。「AviUtlのフォルダ」の下にある入力フォームの横にある「…」>AviUtlのフォルダを選択>「次へ」をクリックして、「x265guiEx」のインストールが完了後、成功にAviUtlに導入できます。
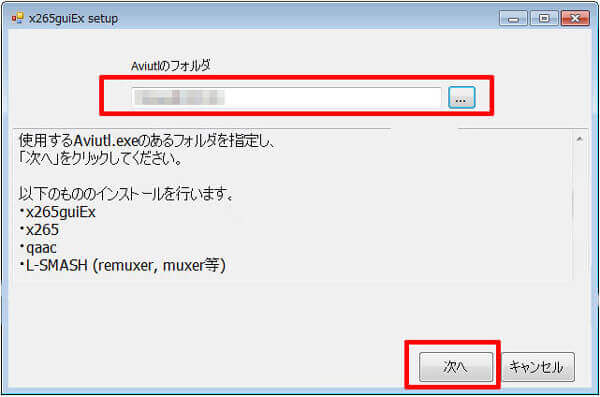
「拡張 x265 出力(GUI) Ex」でエンコード設定をする
AviUtlの「ファイル」>「プラグイン出力」>「拡張 x265 出力(GUI) Ex」の順に選択して、「拡張 x265 出力(GUI) Ex」ダイアログが表示されます。そして、「ビデオ圧縮」をクリックして、「拡張 x265 出力(GUI) Ex」メイン画面に入って、エンコード設定を行えます。
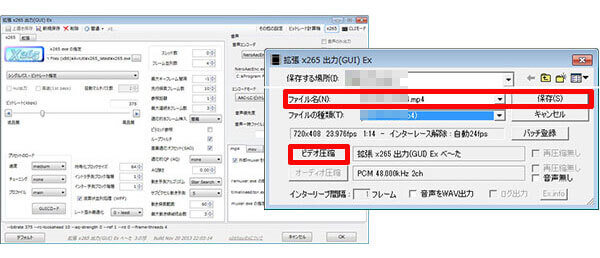
「拡張 x265 出力(GUI) Ex」でエンコード設定をする
最後、「拡張 x265 出力(GUI) Ex」ダイアログに戻って、ファイル名をつけて、「保存」ボタンをクリックして、エンコードが始まります。
「かんたんMP4出力」と「x265guiEx」の導入は同じく簡単ですが、「かんたんMP4出力」では設定が簡単で、「x265guiEx」では細かい設定ができます。複雑な設定が要らずに、AviUtlで動画をMP4に出力する場合、「かんたんMP4出力」をおすすめ。「x265guiEx」の他に、「x264guiEx」ちうプラグインも利用できますので、使い方は「x265guiEx」とほぼ同様です。
上記のように、プラグインを導入して、AviUtlを使って動画をMP4形式に出力できますが、なんとなく不便な感じがしますね。ここでは、豊富な動画編集機能を備え、動画をMP4に出力できるAviUtlの代わりとなるAnyMP4 動画変換 究極をおすすめします。
このAviUtl代わりソフトは MP4/AVI/WMV/MOV/3GP/AVCHD/MPEG/MKV/MP3/WAV/WMA/OGGなど500以上の動画、音楽の入力に対応した、変換・編集・圧縮・再生・DVDリッピングなどの便利機能を搭載するソフトウェアで、動画ファイルを編集してからMP4、AVI、MOVなどの形式で出力できます。では、このAviUtl代わりで動画を編集して、MP4形式で保存する方法をご案内いたしましょう。
AviUtl代わりを無料ダウンロード・インストールして、立ち上げ、インタフェースの上部にある「変換」タブを選択して、「ファイルを追加」ボタンをクリックすることで編集したい動画ファイルを読み込みます。

動画ファイルを追加
追加される動画のサムネイルの右側にある「✂」アイコンをクリックして、開始時間と終了時間を設定して、動画から任意のクリップを切り取り、動画の不要な場面をカットできます。

動画をカット
「編集」アイコンをクリックすると、編集ウィンドウに入って、「回転&クロップ」、「エフェクト&フィルター」、「ウォーターマーク」などのタブで動画を回転・反転し、動画のアスペクト比を変更し、フィルターで動画を美しくし、動画の輝度、飽和度、コントラスト、色相を調整するなどができます。
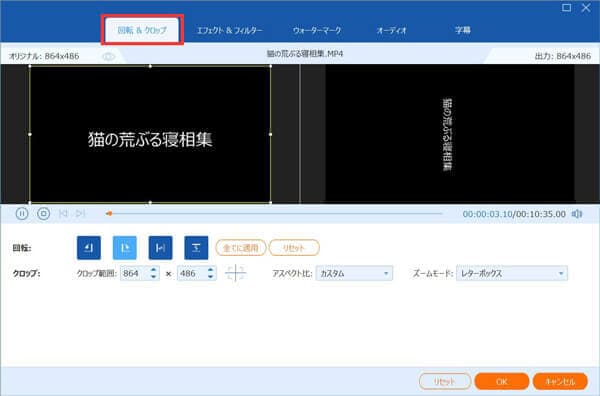
動画を編集
動画の編集が終わったら、インタフェースに戻って、右側の「出力形式」のドロップダウンメニューを開き、「ビデオ」タブでは、MP4、MKV、MOVなどの出力形式を選択できます。
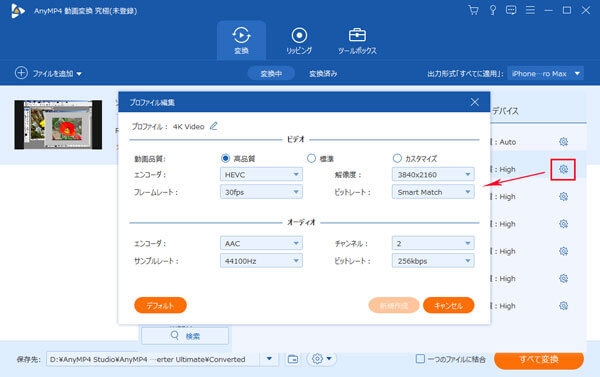
AviUtl代わりで動画をMP4形式に出力
最後、インタフェースの右下にある「すべて変換」をクリックして、AviUtlの代わりで編集した動画をMP4形式で出力し、保存できます。複数の動画を連結したいなら、「一つのファイルに結合」にチェックを入れてから変換してください。
以上、このAviUtl代わりソフトを使えば、特別なプラグインを導入する必要がなく、様々な動画ファイルを編集してMP4、AVI、MOVなどの動画形式で出力できますね。このAviUtl代わりソフトにより、動画を圧縮してリサイズし、動画からGIFアニメを作成し、動画ファイルのメタデータを編集することもできて、多機能で優れています。必要なら、動画 圧縮、MP4 GIF 変換などのガイドをご参考ください。
推薦文章

本文では、MP3をカット、切り取りできるフリーソフトをまとめてご紹介いたしましょう。

ここでは、手軽くMIDIファイルをMP3に変換する方法を皆さんにご紹介します。

ここでは、品質を失うことなく、AVIをMP3に変換する方法を皆様に紹介します。

ここでは、MP4ファイルからWMVに変換する方法を皆さんにご紹介いたしましょう。