「MP4からWMVに変換できるフリーソフトとかあれば教えてください。よろしくお願いします。」
「再生形式がWMVに指定されている媒体で再生したいのですが、現在の形式がMP4動画なので、MP4をWMVに変換することってできますか?変換方法をご存じの方がいらっしゃいましたらお教えいただけると大変助かります。」
パソコンで動画の再生や編集をする場合には、WMVとMP4は最も一般的に使われている動画フォーマットですよね。多くの人がMP4ファイルの使用を好みますが、以上のように、実際には代わりにWMVファイルを使用する人もたくさんいます。MP4をWMVに変換する必要がある場合、一体どうすればいいでしょうか?無料で変換できるフリーソフトや方法はありませんか?ここでは、MP4ファイルからWMVに変換する方法をご紹介いたしましょう。ぜひ、一読してください!

変換する前に、まずはMP4とWMVの違いを理解しましょう。
MP4とはMoving Pictures Experts Groupによって作成されたマルチメディアコンテナです。 MP4ファイルは、ほとんどのマルチメディアプレーヤーでサポートされており、多くのオペレーティングシステムで動作できます。また、MP4の画質はよくて、多くの映画のように、ビデオの多くがMP4ファイルになっています。さらに、MP4はWindowsとAndroidだけでなく、すべてのアップルデバイスで再生することも可能です。MP4ファイルを実行できるメディアプレーヤーは他にもたくさんありますので、このフォーマットの互換性を心配する必要はありません。
WMVはWindows Media Videoの略で、マイクロソフトが自社製品で通用できるビデオ圧縮形式として作成しました動画形式の一つです。WMVの最大の利点は、一般的に同様のMP4ファイルよりも小さく、デバイス上で消費するリソースがより少ないことです。また、ファイルサイズが小さいため、WMVファイルはネットワーク経由での共有、または大きなファイルを別の用途に送信できない電子メールまたはソーシャルメディアプラットフォームでの共有にも最適です。更に、モバイルデバイスに適したフォーマットでもあります。
| 違いのポイント | MP4 | WMV |
| 主な利点 | 画質が良い、広範な互換性 | ファイルサイズが小さい、リソース消費が少ない |
| 互換性 | ほとんどのマルチメディアプレーヤーとOSでサポートされ、互換性が高い | ファイルサイズの小ささから共有に適す |
| ファイルサイズ | 一般的にWMVより大きい傾向 | MP4ファイルより一般的に小さい |
| 画質 | 良い | 通常の環境ではMP4より劣ることが多い |
| 主な用途 | 高画質ビデオ(例: 映画)向け | ネットワーク共有、メールやSNSでの共有、モバイルデバイス向け |
| サポートプラットフォーム | Windows、Android、すべてのAppleデバイスなど、幅広いプラットフォーム | モバイルデバイスに適している(特に明記されているプラットフォームは限定) |
MP4の強みは互換性と汎用性にあり、現在では動画フォーマットのデファクトスタンダードと言えます。一方、WMVは圧縮率と効率性に優れ(特にWindows環境下)、ファイルサイズを小さく抑えたい場合や、リソースが限られた環境での再生を重視する場合に有効です。ここでは、それぞれの特性を理解した上で、MP4をWMVに変換する方法をご説明します。MP4をWMVまたその逆に変換したい方には、きっとお役に立つ情報が満載です。ぜひ最後までご覧ください。
AnyMP4 動画変換 究極は強力な動画変換ソフトとして、高速度かつ高品質でローカルに保存されたMP4ファイルをWMVに変換できるほか、MOV WMV 変換や、MIDI MP3 変換、またはWEBM MP3 変換のような動画から音声を抽出することもできます。更に、動画編集、動画圧縮、GIF作成、DVDリッピングなどの機能を搭載しており、超便利です。また、このMP4 WMV 変換ソフトは無料に試用できますので、動画を変換するなら、一番お薦めします。
| 製品名称 | AnyMP4 動画変換 究極 |
| 対応OS | • Windows 11/10/8.1/8/7 • Mac OS X 10.12 或いはそれ以上(最新のMac OS対応済み) |
| おススメ度 | ★★★★★ |
| MP4からWMV変換 | 完全対応 |
| 入力形式 | MP4、WMV、MP3、MOV、AVIなど500種以上の汎用の動画、音声形式 |
| 出力形式 | MP4、WMV、MKV、MOV、MP3、WAV、WMA、WMV-2など |
| 日本語言語 | 完全対応 |
| 特別機能 | 無損失変換・動画/音声編集カット・音声抽出・4K/5K/8K/1080p HDとなど動画強化など |
AnyMP4 動画変換 究極 主な利点:
AnyMP4 動画変換 究極でMP4をWMVに変換するのは、Windows環境での互換性向上、Windows Media Playerでの再生、およびデータサイズの削減による高速なやり取りや共有です。また、AnyMP4の機能を使えば、変換と同時に動画の画質の維持や、動画編集、音声抽出などの機能も自分のニーズに応じて、利用できます。
ソフトをダウンロード
まずは、このソフトを無料ダウンロードして、お使いのパソコンにインストールします。Macのユーザーなら、Macバージョンをご利用ください。
MP4動画ファイルを追加
インタフェースにある「ファイルを追加」をクリックするか、あるいは真ん中にある「+」をクリックして、WMVに変換するMP4ファイルを追加してください。
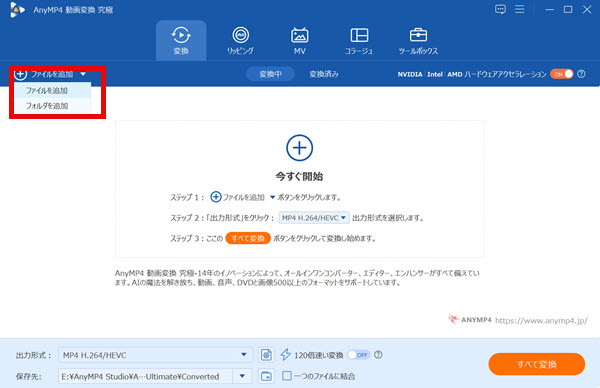
出力形式のWMVを選択
そして、「出力形式」の右にあるボタンをクリックして、「ビデオ」タブでは、WMV形式を選択してください。また、「検索欄」で直接WMVを入力してもいいです。
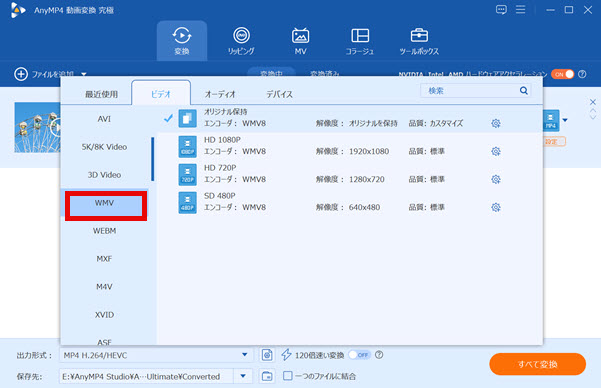
MP4ファイルをWMVに変換
最後、保存先を設定してから、右下にある「すべて変換」をクリックすれば、MP4からWMVへの変換が始まります。
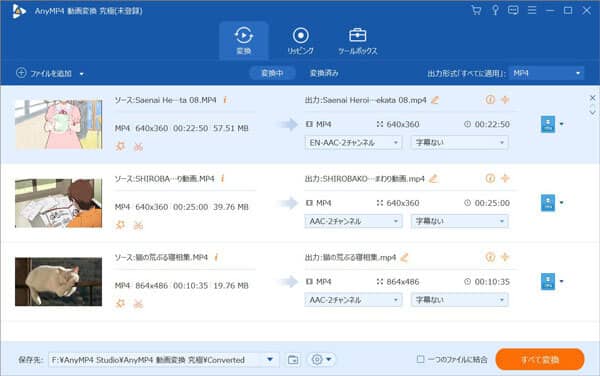
ここでは、AnyMP4 動画変換 究極を使ったMP4からWMVへの変換手順を詳しくご紹介します。このソフトは、高画質を維持したまま、MP4、WMV、MOV、MP3、AVIなど500種類以上の一般的な動画・音声形式へのロスレス変換を高速で実現します。MP4からWMVへの変換はもちろん、その逆のWMVからMP4への変換も可能です。ぜひ無料体験版をダウンロードして、その高性能をお試しください。
Windows Live ムービーメーカーとは、マイクロソフトによるWindows Live サービスの一つで、Windows Live Essentialsの中に含まれる編集ソフトです。このソフトにより、写真、動画、音声ファイルをドラッグ&ドロップで編集できるし、編集したMP4などの動画はWMVなどに書き出すこともできます。使用が手軽で便利な一方で、いくつかの欠点があります。
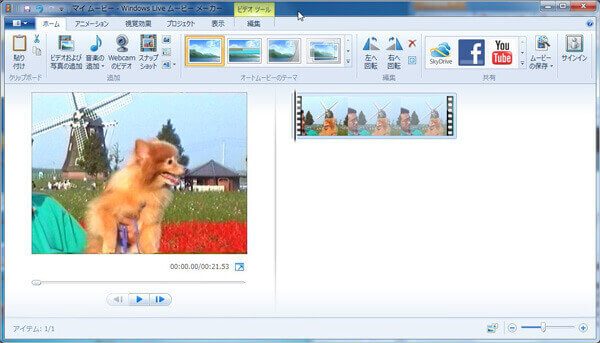
Windows Live ムービーメーカーの不足:
Windows Live ムービーメーカーは配信が終了しており、MP4をWMVに無料変換する機能はご利用いただけません。代わりに無料ソフトAnyMP4 動画変換 究極がおすすめです。多様な形式に対応し、高品質・高速変換はもちろん、多彩な編集機能も備えたオールインワンソフトです。MP4 WMV 変換でお困りなら、この信頼できるソフトをお試しください!
RealPlayerとは、1995年にリリースされてから世界中で使われ続けてきたソフトウェアで、動画の「再生」「動画ダウンロード」「変換」「編集」などの各機能を追加してきました。このソフトは手軽にMP4ファイルや主要な形式の動画・音楽ファイルをWMVファイルに変換できます。また、動画から音声部分だけを抽出したオーディオデータも作成できます。
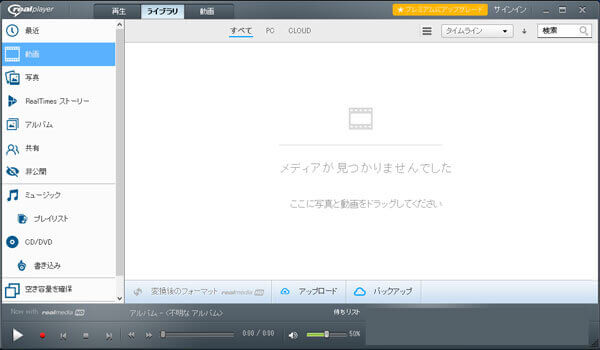
RealPlayerの不足:
無料で簡単な変換をしたければRealPlayerは十分です。しかし、高画質で、動画を編集もしたいなら、AnyMP4動画変換究極のような有料ソフトを検討してください。AnyMP4動画変換究極はWindowsとMacを両方対応し、初心者でも手軽に操作でき、使いやすいです。今、AnyMP4 動画変換 究極は無料試用版を提供しています。今すぐソフトをダウンロードして、MP4からWMVへのストレスのない変換をはじめましょう!
FreeConvertとは、ウェブブラウザ上でファイルを無料で変換できるフリーサイトです。MP4、WMV、M4A、AACなどの動画、音声、画像、ドキュメントなど500種類以上のファイル形式に対応しており、ソフトウェアのダウンロードやインストールは不要です。FreeConvertで手軽でMP4をWMVに変換できます。一方で、ファイルサイズが1GBに制限されること、動画の品質が低下する可能性もあることです。
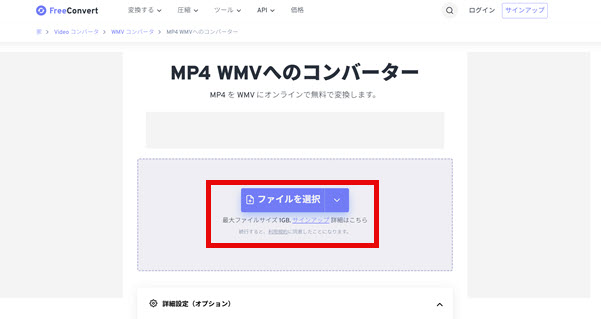
FreeConvertでMP4をWMVに変換する欠点:
FreeConvertはインストール不要でMP4動画をWMVに変換できるフリーサイトです。しかし、ファイルサイズ制限(最大1GB)や画質設定の不足、広告が多く表示するといった弱点があります。したがって、高画質や大容量ファイルを確実に処理したい場合や、日常的に利用する予定なら、本格的なAnyMP4 動画変換 究極の導入を検討されるのが良いでしょう。インストールはわずか数十秒できます。まずは、無料体験版でその違いを実感してみてください。
Aiseesoft フリーオンラインビデオ変換は、MP4、WMV、MOV、MTS、MKVなどを含むビデオ・音声形式を速く変換できるオンラインビデオ変換ツールです。このツールはオンライン上で利用可能であり、ソフトウェアのインストールが不要です。動画変換のためのオンラインサイトとして、無料で利用できるため、追加の費用をかけることなく、必要な変換作業を行うことができます。また、複数のファイルを変換することもできます。
Aiseesoft フリーオンラインビデオ変換は、多くのファイル形式に対応しており、手軽に利用できる利点があります。一方、変換速度が長く、オンラインサイトなのでセキュリティ面での懸念があるという声もあります。代替として、処理速度が速く、より豊富な機能を利用できるセキュリティが強固なAnyMP4 動画変換 究極の使用を検討するといいと思います。
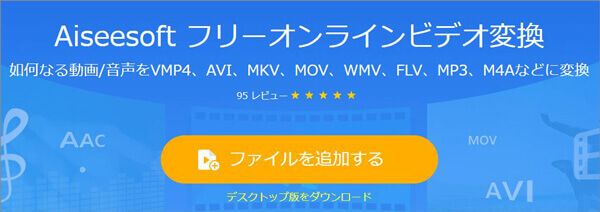
OnlineConvertFreeはパソコンやGoogleドライブ、Dropboxから動画ファイルを選択して、他の形式に変換できるオンラインサービスです。また、この変換サービスは、MP4からWMVへの変換のような動画変換できるだけでなく、画像、ブックス、文書、ファイルアーカイブ、音声などのファイル形式の変換にも対応できます。
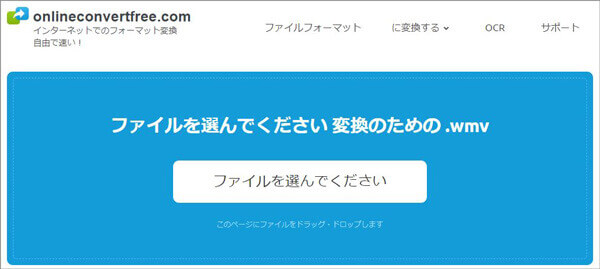
OnlineConvertFreeの欠点:
OnlineConvertFreeのようなサービスは、「ごく短い(数十秒程度の)動画」、「個人のメモや一度きりの軽い用途」、また「画質や音質、セキュリティをほとんど気にしない場合」にのみ「とりあえず試す」ための選択肢と言えます。重要な動画や、品質を重視する変換、定期的な利用には、AnyMP4 動画変換 究極をおすすめです。まずは、無料試用版をダウンロードし、お試しください!
Convertioは無料でMP4からWMVに変換できるオンラインサイトで、MP4、WMV、MKV、M4V、Divx、MTSなど殆どの動画形式に変換できるほか、オーディオ、画像、ドキュメント、アーカイブ、フォントなどのフォーマットの変換もサポートできます。また、MP4をWMVに変換する前に、解像度、品質、アスペクト比などの設定も行えます。/p>
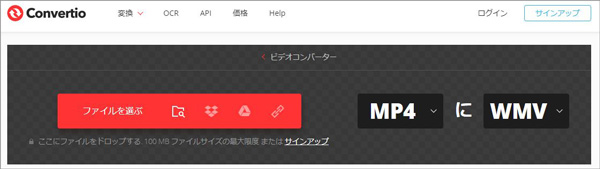
Convertioの不足:
Convertioは、ごく小容量のファイルをたまに素早く変換したい場合に便利なツールです。しかし、 本格的な用途には多くの制約があります。これに対しAnyMP4 動画変換 究極は、手軽さと高い信頼性を両立しつつ、プロ並みの高品質変換を実現できます。さらに高度な編集機能も備え、広告表示がなく直感的に使いこなせる点も特長です。より本格的にMP4をWMVに変換したい方には、強くおすすめできる代替ソフトです。
以上はMP4をWMVに変換するフリーソフトやサイトをまとめてご紹介いたしました。今後、MP4からWMVに変換するだけでなく、ほかの動画拡張子変更をしたい場合でも、上記に紹介された方法をご参考になれば何よりです。AnyMP4 動画変換 究極は、70倍の高速変換を実現し、MP4、WMV、MOV、MP3など500種類以上の形式を高品質で変換可能です。オリジナル画質を維持したまま、圧縮・結合・高画質アップスケールなど、多様な処理を得意としています。
MP4をWMVに変換したい方には、AnyMP4 動画変換 究極の無料体験版がお勧めです。この強力なツールの性能を、ぜひ実際にご体験ください。
推薦文章

MP4からMP3音声を抽出することができる数あるサイト・ソフトをご紹介しますね。

初心者も無料にMP4をMOVに変換するツール及び変換方法をご紹介します。

無料でMP4をAACに変換したいなら、便利な方法やフリーソフトをご紹介いたします。

ここでは、簡単かつ高音質でMP4からFLACに変換する方法をご紹介しましょう。