定番のキャプチャーフリーソフトといえば、アマレココ、アマレコTVなどを使用している人が多いでしょう。アマレコシリーズはamaman氏個人で開発・運営した、Windows対応のキャプチャーフリーソフトです。アマレココ(Windows XP)やアマレコTV(Windows 7)の他に、スーパーアマレココ(Windows 8以降) 、アマレコTV4 Live(Windows 8以降、ビデオキャプチャカードを使ってゲーム機の映像を表示させ、デスクトップでキャプチャー)などもあります。
アマレコシリーズのキャプチャーソフトは、AMVという独自のビデオコーデックを使用していますので、低負荷で高画質な録画が可能になっているのは魅力です。でも、アマレコ起動しない、アマレコ映像出ない、アマレコ音ズレなどのエラーで、アマレココなどで録画ができないトラブル問題が起こるのも良くあることです。本文では、アマレコTVの使い方を紹介し、アマレコシリーズで録画できない時の対処法をご紹介いたしましょう。
アマレコTVはアマレココの跡継ぎの存在だと言われ、アマレココと比較して、アマレコTVはデスクトップキャプチャー機能だけでなく、ビデオキャプチャー機能も備えていて、最大1.5TB(アマレココは100GB)のファイルサイズを録画可能です。また、PCで鳴っている音、ゲーム音、マイク音などをミックスできて、録画したファイルを確認し、トリミングできるメリットもあります。
まずは、http://www.amarectv.com/download_amarectv4.htmから最新バージョンのアマレコをダウンロードしてインストールします。また、アマレコTVの実行にはシェアウエアのAMV4ビデオコーデック(有料)が必要なので、AMV4ビデオコーデックを購入して、実行します。
そして、ダウンロードしたAmaRecTVのZIPファイルを解凍して、起動して、ビデオキャプチャデバイス、入力端子、フォーマットなどを選択します。パソコンの画面を録画する場合、設定画面下の「デスクトップキャプチャモード」ボタンを押して設定します。
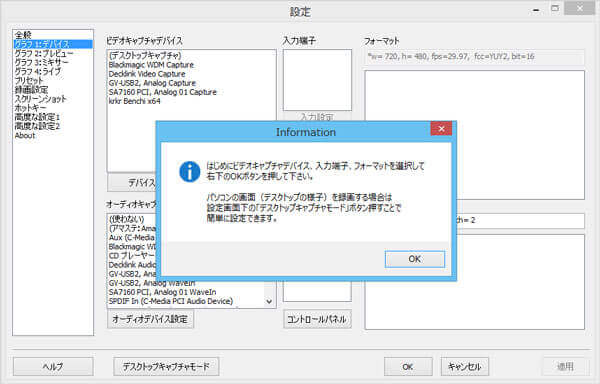
アマレコTVの設定
「デスクトップキャプチャモード」を選択クリックして、アマレコTVのデバイス設定をデスクトップキャプチャ設定に設定し、「オーディオキャプチャデバイス」から音声録音の関する設定をします。
他に保存先などすべての設定が完了後、アマレコTV4 Liveを起動すると、インタフェースが表示されます。「取り込み範囲」をクリックして、録画範囲を設定し、三角形のアイコンをクリックすることで、アマレコTVでデスクトップを録画しはじめます。

アマレコTVでデスクトップをキャプチャー
以上、アマレコTV4Liveでは、デスクトップキャプチャー方法がそれほど難しくないでしょう。でも、アマレコ映像映らない、音ズレ、アマレコシリーズで録画した動画を再生できないといったエラーが発生してしまい、アマレコで録画できない、録画したファイルが再生できないコメントが結構多いです。
ここでは、アマレココやアマレコTV4Liveなどで録画が止まる、ビデオキャプチャーデバイスが見つかりません、録画画面が真っ暗になったりしてしまい、正常にデスクトップなどを録画できない時に、その代わりで使えるキャプチャーソフトをおすすめ。
AnyMP4 スクリーンレコーダーはデスクトップ全体または指定領域内の映像、アニメ、名作ドラマ、ゲームプレイなどすべてのコンテンツをキャプチャーできるソフトウェアなので、アマレココなどの代わりとなれます。
では、アマレコTVやスーパーアマレココなどでキャプチャーできないコンテンツを録画してみましょう。
スクリーンレコーダーをインストール
このスクリーンレコーダーの無料ダウンロード、インストール、実行を済ませて、録画したい画面を開き、すべての準備を整います。

アマレコ代わり録画ソフトをインストール
アマレコの代わりでキャプチャー
「動画レコーダー」を選択し、録画する画面に合わせて録画範囲を設定します。そして、必要に応じてシステム音、マイク音のいずれかまたは両方を有効にします。設定完了後、「REC」ボタンをクリックして、アマレコTV4Liveなどの代わりでデスクトップなどのキャプチャーが始まります。

アマレコ代わりで録画する
録画したファイルを保存
録画完了後、操作パネルの左側にある四角の停止アイコンをクリックして、キャプチャーを終わらせます。そして、録画したファイルを再生し、クリップできます。最後、「ビデオを保存」をクリックして、録画したファイルをPCに保存できます。

録画したファイルを確認して保存
以上はアマレココ、スーパーアマレココ、アマレコTVなどで録画できない時の対処法のご紹介でした。他にも、アマレコシリーズの代わりとなるキャプチャーソフトが多いです。必要なら、PC画面キャプチャーソフトまでご参考ください。
推薦文章

ここで、パソコンとスマホでXVIDEOS動画をダウンロードする安全かつ簡単な方法をみんなにご紹介いたします。

数あるエロ動画サイトの中でも有名なShareVideosでの動画を安全にダウンロードできる方法を解説していきます。

本文では、MP4、MKV、MOV、M2TSなどの動画をBDに書き込み、変換することができるブルーレイ書き込みソフトを厳選しておすすめしましょう。

本文では、最新作を含み、超絶おすすめのPCオンラインゲーム、及びゲームの画面を録画するソフトをご紹介いたします。