パソコンで流れるストリーミング音声、ライブ音楽などをダウンロードして保存する場合、音声録音ソフトを使えば簡単にできますね。で、パソコンの内蔵マイク、または外付けのマイクやオーディオ機器からの音声を録音して保存したことがありますか。マイクからの音声を録音しようとしても、方法が分からないと、大変でしょう。本文では、Windows 10/8/7などのパソコンでマイクから入力される音声を録音できるツールを厳選してご紹介いたしましょう。

マイクからの音声を録音
まずは、マイクの音声を録音するために準備すべきことをチェックしましょう。
Windowsパソコンの「スタート」>「Windows システムツール」>「コントロールパネル」>「ハードウェアとサウンド」の順に選択して、「録音」タブでは、「マイク」をタップします。

マイク設定
そして、「レベル」タブでは、マイクの音量を調整して、「OK」をクリックします。
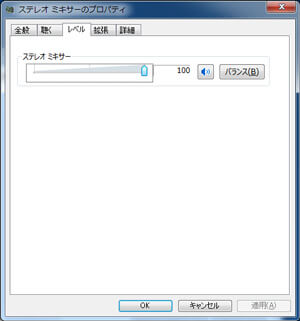
マイク音量設定
内蔵マイクがないか、録音品質に拘る場合、外付けのマイクをパソコンに接続してください。
アプリがマイクにアクセスできるように設定していないと、マイク音声の録音ができませんので、「アプリがマイクにアクセスできるようにする」と設定しておく必要があります。例えば、Windows 10の場合、スタート>設定>プライバシー>マイクの順に選択して、設定してください。
下記では、マイクから入力した音声の録音に対応した録音ツールおよびマイクの音声を録音する方法を詳しくご紹介いたしましょう。
AnyMP4 オーディオレコーダーはWindows 10/8.1/8/7/Vista/XP、Mac OS Xに対応した、PCの音声、マイクから入力される音声の両方を同時に録音保存し、そのいずれかを有効にして録音することができる専門的な音声録音ソフトです。それに、PCやマイクの音声を録音する途中、音量を調整可能で、必要に応じて出力する音声形式(MP3、M4A、WAV、AAC)と音質(低、高、無損失など)を設定可能です。
この音声録音ソフトを使うと、パソコンで流れるストリーミング音声はもちろん、音声通話、Web会議、マイクからのナレーション、ローカルオーディオなどを録音保存できます。さらに、開始時間と終了時間を設定した予約録音機能が搭載されていますので、用事で聴けないライブ音楽などを時間通りに録音してくれて、便利です。
まずは、このマイク音声録音ソフトを無料ダウンロードし、インストールして、立ち上げます。
インタフェースでは、「マイク音」を有効に設定します。必要なら、「録画時間長さの設定」をオンにして、録画時間を事前に設定してください。
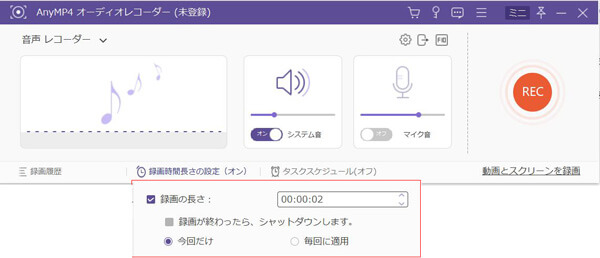
マイクの音声を録音するための設定
マイク音の真上にある歯車アイコンをクリックして、「環境設定」ウィンドウの「出力」タブでは、出力先の音声形式、音質、保存先などを設定します。そして、インタフェースに戻って、「REC」ボタンをクリックして、マイクから入力される音声を録音し始めます。

マイクの音声を録音
録音終了後、操作パネルの左上の赤い停止アイコンをクリックして、マイク音声の録音を終わらせます。そして、録音したマイク音を試聴し、クリップできます。問題がなければ、「ビデオを保存」をクリックして、録音したマイク音声をPCに保存できます。
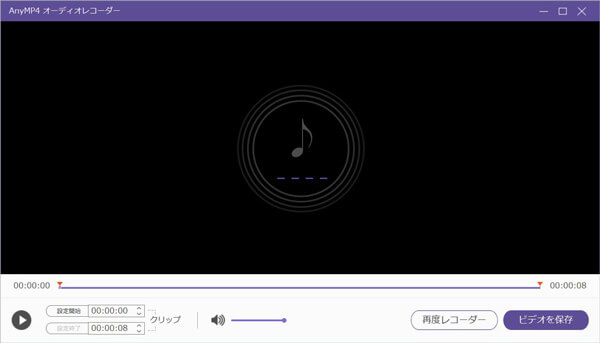
録音したマイク音声を保存
このマイク音声録音ソフトを使って、複雑な設定が要らずに、誰でも簡単にマイクやPCの音声を録音できて、使い方が簡単でしょう。ちなみに、パソコンで鳴っているSkype音声通話、ラインミュージックを録音して記録する気があれば、Skype音声通話録音、PC 録音などのガイドをご参考ください。
Windowsパソコンを利用する場合、マイクからの音声を録音するには、特別な音声録音ソフトをインストールすることなく、Windowsに標準搭載するレコーダーアプリを使ってマイクからの音声を記録できます。例えば、Windows 7/8の標準アプリである「サウンドレコーダー」、Windows 10に標準搭載する「ボイスレコーダー」など。
ここでは、Windows 10の標準アプリのボイスレコーダーを使ったマイク音声録音方法を例としてご案内いたしましょう。
Windows 10の「スタート」メニューから「ボイスレコーダー」を見つけて起動させます。
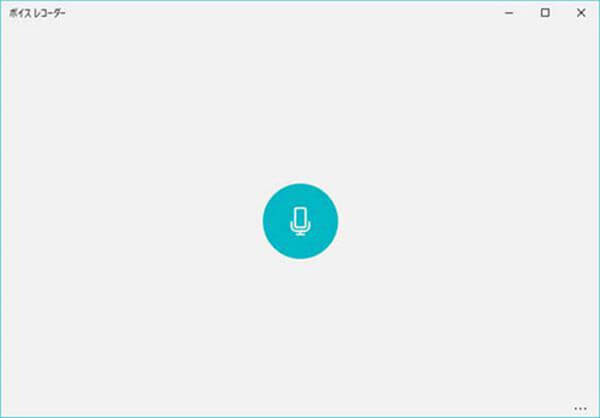
ボイスレコーダーを起動
ボイスレコーダーの真ん中にある青色のボタンをクリックするだけで録音を開始します。録音が終わったら、真ん中の停止ボタンをクリックして、録音を停止できます。
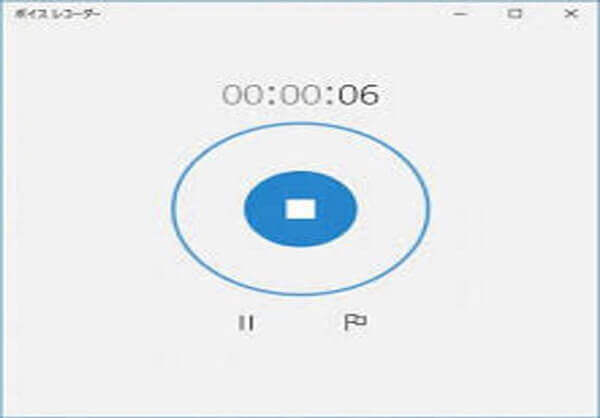
ボイスレコーダーでマイク音声を録音
録音を終わらせると、下図のように、録音したファイルが左側のレコーディングとして自動的に保存されます。また、右側では、録音した音声を再生したり、編集したりすることができます。
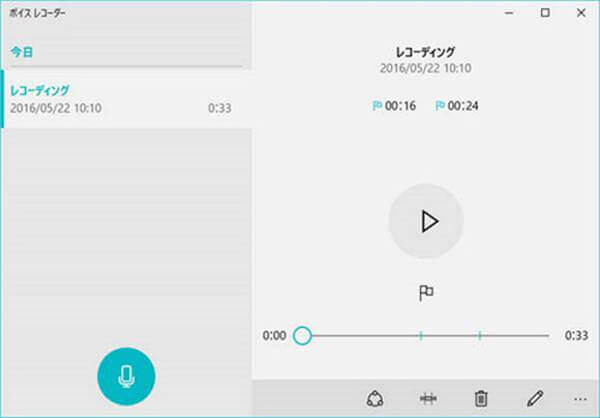
ボイスレコーダーで録音したマイク音声を再生、編集
ヒント:Windows 7/8の場合、「スタート」から「サウンドレコーダー」を起動させ、「録音の開始」をクリックすることで録音作業を開始してください。

Windows 8/7でサウンドレコーダーでマイク音声を録音
3、Voice Recorder
URL:https://online-voice-recorder.com/ja/
Voice Recorderはブラウザ上でマイクを使って音声を録音して、MP3ファイルとして保存することができるオンラインマイク音声録音サイトです。また、このオンラインオーディオレコーダーでは、録音開始時と終了時の無音部分を自動的に検知し、削除することが可能だし、録音ファイルのカットができます。
1、https://online-voice-recorder.com/ja/にアクセスして、画面の真ん中にある赤いアイコンをクリックして、マイクの使用を許可するだけで、マイクからの音声を録音できます。録音中、音声の録音を一時停止、再開可能です。
2、録音終わったら、四角アイコンをクリックして、録音したマイク音声を再生し、保存できます。
4、Bandicam
BandicamはPC画面に表示されているゲーム、映像、Webカメラ映像などすべてのコンテンツを高画質でキャプチャーできる動画キャプチャーソフトウェアです。動画キャプチャー中に、PCの音だけでなく、マイクを通した自分の声も録音できるので、マイクからの音声を録音する場合、この画面キャプチャーソフトウェアに任せても結構だと思います。必要なら、Bandicam公式サイトに移動して、Windows Vista、7、8、10でマイク音声を録音する方法までご参考ください。
以上は、PCでマイクから入力される自分の声などを録音して保存できるツールおよびマイク音声録音方法のご紹介でした。MacでPCの音声またはマイクの音声を録音して保存したいなら、Mac 音声録音ソフトまでご参考ください。
推薦文章

本文では、艦これのプレイ動画を録画できるキャプチャーソフト及び艦これのプレイを録画する方法をご紹介いたしましょう。

Macで音声を録音したいですか?ここで、Mac用の音声 録音 ソフトをご紹介いたしますので、ぜひご参考ください。

拡張子が.m4vのファイルをDVDプレーヤーで再生するなら、どうすれば良いですか。本文では、M4VファイルをDVDに焼く方法をご紹介いたします。

動画や複数の静止画からGIF画像を作ったりしたいですか。本文では、動画や画像からGIFアニメ動画を作成する方法をご紹介いたします。