Share(旧称:ShadowPlay、シャドウプレイ)とは、NVIDIAのGeForce Experienceに搭載されている録画機能です。ゲームの最高の瞬間を録画/キャプチャー、ホットキーを押すだけで30 秒前のゲームプレイから録画保存、4Kや60フレーム/秒を設定可能、パフォーマンスに影響を与えず低負荷でゲームを録画、ゲームプレイを裏で自動的に録画するインスタントリプレイモード、キルした場面を自動で判別して保存してくれるハイライト...といった便利機能を搭載していますので、Share(ShadowPlay)は一番のゲーム録画ソフトと言えるでしょう。

ShadowPlay録画
Share(ShadowPlay)を使うと、プレイしているゲームをより良く録画できますが、パソコンやGeForce Experienceの不具合、設定などが原因でShare(ShadowPlay)が使えなくなって、ゲームを録画できないのもよくあることでしょう。本文では、Share(ShadowPlay)を使った録画方法及びShare(ShadowPlay)が録画できない時の対処法をご紹介いたしましょう。
Share(ShadowPlay)はGeForce Experienceの一機能として提供されていますので、ゲームを録画するには、GeForce Experienceをインストールする必要があります。
GeForce Experienceのダウンロード、インストールを済ませて、起動してから、インタフェースのトップメニューにある「ゲーム」タブを開き、「ゲームをスキャン」をクリックします。しばらくして、「ゲーム」タブにゲームリストが表示されるようになります。
そして、GeForce Experienceの画面右上にある「ShadowPlay」をクリックして、トグルスイッチのアイコンをクリックして、ShadowPlayを有効にして、「Alt」+「F9」を押すでゲームの録画を始めます。

ShadowPlayでゲームを録画
スキャンされていないゲームがゲームリストに表示されないため、それらのゲームを録画する場合、「基本設定」タブの「ShadowPlay」で「デスクトップのキャプチャを許可」にチェックを入れてください。
不明エラーでShare(ShadowPlay)を使ってゲームを録画しようとしても、失敗になったなんて、がっかりさせますね。下記では、Share(ShadowPlay)が使えないまま、ゲームを録画できない時にチェックするポイントをご紹介いたしましょう。
ShadowPlayをインストールして利用するには、お使いのパソコンのOS、空き容量、RAM、CPU、GPUなどに要求があります。例えば、32 ビット版または 64 ビット版のWindows 10/8.1/8/7、ディスク空き容量が20MB以上、2 GB のシステムメモリ、Intel Pentium G シリーズ、Core 2 Duo、Quad Core i3、i5、i7 以降/AMD Phenom II、Athlon II、Phenom X4、FX 以降など。それに、GeForce GTXシリーズ(600番台以降)を搭載したパソコンが必要です。
そのため、お使いのパソコンがGeForce Experienceの必要とされるシステム要件を満たすことを確認してから、GeForce ExperienceをインストールしてShareをご利用ください。
エラーでGeForce Experienceが起動しないまま動かなかったりすると、ShadowPlayが使えなく、録画できないのは当然でしょうね。よかったら、GeForce Experienceとパソコンを再起動して、ShadowPlayでゲームを録画できるかどうかを確認してください。
GeForce Experienceを再起動しても、ShadowPlayが使えないと、GeForce Experienceをアンインストールして、再インストールしてみてください。
GeForce Experienceには、ゲームスキャンとの機能が追加されていますので、スキャンされないゲームを録画するには、「基本設定」タブの「ShadowPlay」で「プライバシー管理」でデスクトップのキャプチャーを有効に設定する必要があります。
NVIDIAドライバダウンロードページにアクセスして、お使いの製品を入力して、「検索」をクリックして、相応するドライバー情報を検索し、ダウンロードします。そして、ダウンロードしたインストーラーの展開を行い、画面の指示に沿って、ドライバーのクリーンインストールを実行します。完了後、GeForce Experienceを起動してShareでゲームを録画してみてください。
以上で紹介した対処法を試しても、Share(ShadowPlay)で録画失敗すると、その代わりで使えるゲーム録画ソフトをおすすめします。
AnyMP4 スクリーンレコーダーはデスクトップ全体、指定領域内のすべての動作風景を劣化なし録画して動画として保存することができますので、パソコンで表示されている映画、アニメ、ドラマ、ゲームプレイ画面などを録画保存できます。それに、画面を録画中、マイクから入力されている音声を録音保存したり、リアルタイムにテキストや線、矢印などを入れたりすることができますので、ゲーム中のスキル、トリックを録画してシェアするのに役たちます。では、このShare(ShadowPlay)代わりでゲームを録画する手順をご案内いたします。
まずは、このShare(ShadowPlay)代わりであるゲーム録画ソフトを無料ダウンロード、インストールして起動させます。

動画レコーダーを選択
パソコンにインストールされたゲームアプリを立ち上げ、ゲームプレイの画面を開きます。そして、ゲーム録画ソフトに戻って、「動画レコーダー」を選択して、録画範囲、システム音、マイク音などを設定します。すべての設定が整ってから、ゲームをプレイし始め、録画したいタイミングで、「REC」ボタンをクリックすると、3秒のカウントボタンの後、ゲームを録画し始めます。

Share(ShadowPlay)で録画できないゲームを録画
録画終了後、停止ボタン(ホットキー:Ctrl+Alt+S)をクリックして、ゲームの録画を終わらせます。そして、録画したゲームプレイの動画をプレビューできます。その録画ファイルの画質や音質などに満足すると、「ビデオを保存」をクリックして、保存パスを設定してShare(ShadowPlay)代わりで録画したゲームをローカルに保存できます。
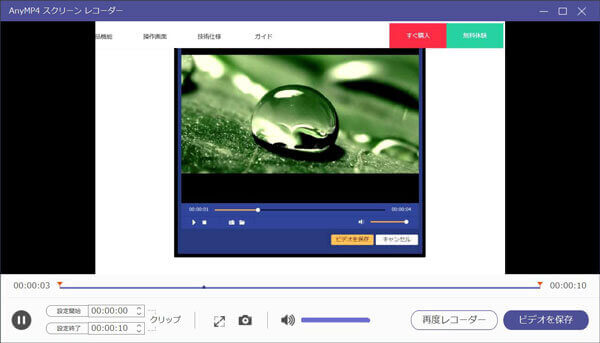
録画したゲームを保存
このShare(ShadowPlay)代わりを使って、ゲームだけでなく、オンライン動画などを録画保存することにも対応しています。特に、開始時間と停止時間を設定して予約録画・録音機能を内蔵していますので、見られないライブ音楽ライブ放送を予約録画保存して後でゆっくりと視聴できます。また、PC向けの録画ソフトが多数ありますので、PC画面録画ソフト おすすめまでもっと多くのShare(ShadowPlay)代わりソフトをご参考ください。
推薦文章

Zoomのビデオ会議、通話などを録画保存したいと思ったら、どうしたら良いでしょうか。本文では、Zoomを使ったビデオ会議を録画する方法をご紹介いたします。

PCの音声を録音したいなら、Windowsに標準で付いてい機能と外部の録音ソフトでPCの音声を録音する方法をご紹介いたします。お役に立てば何よりです。

動画や複数の静止画からGIF画像を作ったりしたいですか。本文では、動画や画像からGIFアニメ動画を作成する方法をご紹介いたします。

拡張子が.m4vのファイルをDVDプレーヤーで再生するなら、どうすれば良いですか。本文では、M4VファイルをDVDに焼く方法をご紹介いたします。