バレないでZoomを録画する方法がないかという問題が増えてきました。ビデオ会議、Web会議などの場合、参加者全員のログインではなく、主催者のみが要求され、参加者が主催者からのURLをクリックするだけでミーティングに参加できるのが特徴です。Zoom自体に搭載されている録画機能ではZoom会議を保存できます。しかし、ホスト以外の参加者にはなかなか不便です。本文はZoomで録画する方法を紹介する上、バレないでZoom会議・セミナーを録画・録音する方法やそのレコーディングを保存・共有するための方法について詳説いたします。

Zoom 録画
Zoomのビデオ会議、セミナーなどを録画保存する時、その内蔵する「レコーディング」ではなく、特定な録画ソフトを使うのがもっと便利かもしれません。例えば、管理者の許可に関わらずに録画可能だし、出力形式や品質などをカスタマイズできます。AnyMP4 スクリーンレコーダーはデスクトップ全体、指定領域内の動作をすべて録画でき、パソコンのシステム音、マイクからの音を録音でき、録画途中にテキストや線、矢印などの挿入することにも対応しますので、おすすめします。そして、その録画ソフトを会議ホスト以外の人でも誰にもバレずにZoom会議を録画できます。では、お使いのパソコンにこのスクリーンレコーダーを無料ダウンロード、インストールして快適にZoomのビデオ会議、通話を録画・保存してみましょう。
動画レコーダーを選択
このZoomレコーダーをインストールし、起動させてから、インタフェースにある「動画レコーダー」を選択します。Zoom 録音を行う場合は「音声 レコーダー」を選択してください。

動画レコーダーを選択
Zoomを録画するための基本設定
Zoomビデオ会議の準備が整ったら、録画範囲を設定し、システム音、マイク音をオンに設定します。更に、右上の三本線から環境設定に入って、出力形式、品質などを設定可能です。

Zoomを録画するための基本設定
Zoomのビデオ会議、通話を録画
すべての設定が終わったら、「REC」をクリックして、3秒のカウントダウンの後、通話中のZoom Web会議、セミナーなどを録画できます。録画途中、右側の書くアイコンをクリックして、テキストや線、矢印などを挿入したりすることができます。
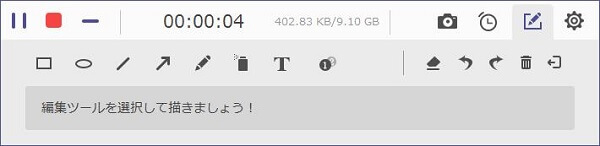
Zoomのビデオ会議、通話を録画
録画したZoomのビデオ会議、通話を保存
録画終了後、停止ボタンをクリックして、Zoomの録画を終わらせます。そして、録画されたZoom会議、セミナーなどをプレビューして確認できます。嫌がらせる雑音が入っていないと、「ビデオを保存」ボタンをクリックして、保存パスを設定してから、録画されたZoomビデオ会議、通話などをローカルに保存できます。
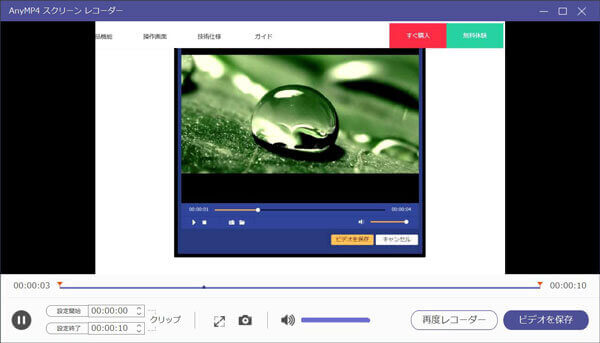
録画したZoomビデオ会議を確認保存
このZoom録画を使って、Zoomだけでなく、スカイプを使ったビデオ通話、パソコンで流れるYouTube、ニコニコ動画、FC2動画などのダウンロードできないコンテンツをすべて劣化なしキャプチャーして、MP4、WMV、MOVなどの動画ファイルとして保存できます。それに、Zoom録画には「音声レコーダー」機能が内蔵されていますので、Zoomの音声を録音し、スカイプ音声通話、パソコンで流れるストリーミング音声などを録音保存することも簡単です。必要なら、NHKラジオらじるらじる録音などの文章を読んでご参考ください。
では、Zoomを使ったビデオ・Web会議、セミナーなどを録画保存する場合、どうすれば良いですか。実は、Zoomに内蔵する「レコーディング」機能とZoomに対応する録画ツールが利用できます。Zoomを使ってビデオ会議、Webセミナーなどをする途中、Zoom画面の下部に「レコーディング」というアイコンが表示されますので、Zoomを使ったWeb会議、セミナーを録画したいなら、特別な録画ツール要らずに録画可能です。Zoomに内蔵する「レコーディング」機能にはローカルレコーディングとクラウドレコーディングの2つがあります。ここでは、それらの機能でZoomのビデオ会議、セミナー、社内研修などを録画保存する方法をご紹介いたしましょう。
場合によって、Zoomのビデオ会議、通話などを録画する時、ミーティング、セミナーなどのホスト(主催者)の許可が必要です。
ローカルレコーディングはパソコンに保存するレコーディング方法で、Zoomの無料プランで利用できます。クラウドレコーディングはクラウドに保存するレコーディング方法で、データの共有、視聴などが容易になりますが、有料会員が必要です。Zoomの無料プラン、有料会員などに応じてレコーディング先を決めてから、「レコーディング」をクリックして、Zoomを使ったビデオミーティング、セミナーなどを録画できます。
レコーディングを有効
まずはWeb版のZoomに登録し、「設定」から「記録」を選んでから「クラウド記録」を有効化します。必要あれば、「詳細設定」では録画をカスタマイズ可能です。
レコーディングで録画
「レコーディングを一時停止」か「レコーディングを停止」ボタンを押すことで、レコーディングを一時停止したり、停止したりできます。
ZoomレコーディングでZoomのWeb会議を録画
レコーディングを停止
録画する途中、画面下部にあるツールバーから「レコーディング」をクリックして、「このコンピュータにレコーディング」か「クラウドにレコーディング」の選択肢があり、必要に応じて一つかを選択します。
録画データを直接パソコンのローカルに録画する場合は無料プランでも利用できます。一般的には、Zoomの録画データは事前に指定しておいたフォルダにMP4形式として保存されます。また、Zoomの設定から「レコーディング」のタブから保存したい先を変更することができます。
ローカル録画を共有する手順
ローカルから共有する録画を選択
Zoomアカウントにサインインして、画面のメニューから「レコーディング」を選択します。「ローカル記録」の項目から共有したい録画を選びます。
ローカルのZoom録画を共有
「開く」、「Zoom Meetings を開く」を順にクリックして、録画を共有するプラットフォームまでアップロードすればよいです。
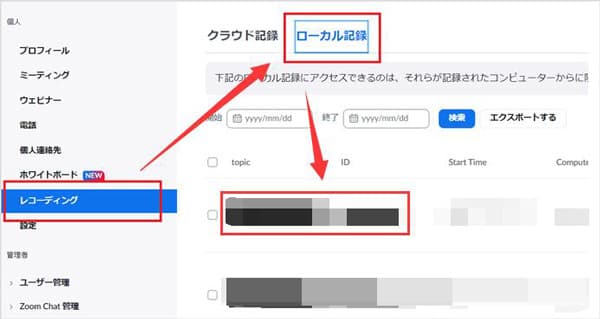
ローカルのZoom録画を共有
自分のパソコン以外に、「クラウドにレコーディング」で録画した場合は録画データをZoom クラウドサーバー上にアップロードして保存するとも良いです。でも、注意すべきは、Zoomの有料プランのみで利用可能です。Zoomアカウントにサインインして「レコーディング」の「クラウド記録」からZoom録画が確認できます。
クラウド録画を共有する手順
共有する録画を選択
Zoomアカウントにサインインして、画面のメニューから「レコーディング」を選択します。「クラウド記録」の項目を選び、そこから共有する録画を選択します。
クラウドのZoom録画を共有
「共有」ボタンをクリックしてパスワードや有効期限などを設定します。そして、共有URL経由でクラウドにあるZoom録画を共有できます。
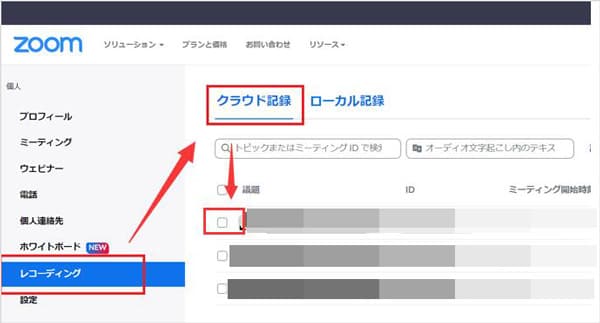
ローカルのZoom録画を共有
以上ではZoom会議・セミナーを録画・録音する方法やそのレコーディングを保存・共有するための方法について詳説いたします。必要あれば、どうぞご参照ください。また、Web会議を録音するための方法もあるので、どうぞご参考、ご利用ください。 Webex 録画を紹介する方法もあるので、どうぞご参照ください。
推薦文章

このページでは有料&無料の画面キャプチャソフトをまとめて紹介いたします。ご参考になれるように!

このページには、この記事ではHNKオンデマンドが放送する連続ドラマ、小説などのドキュメンタリー番組を録画する方法を紹介します。

TVerから配信されいてる番組を直接にダウンロードできません。本文では、TVerの番組を録画して保存する最新の方法をご紹介いたします。

それで、画面録画とカメラ録画を同時に行うための使いやすい方法とキャプチャーがありますか。本ページはその問題についてご詳説いたします。