解像度が高くなるほど、動画の品質が向上します。しかし、必ずしも解像度が高ければ良いという訳ではありません。ディスプレイで設定した解像度での画質は再現できなったり、動画ファイルのサイズが大きくなったりします。解像度の変更により、ビットレートも変更します。ここで、MP4動画の解像度を変換する方法をご説明いたします。

Windows10の場合、標準搭載されている「フォトアプリ」で簡単に解像度の変更ができます。これから、その手順をご説明します。
新しいビデオプロジェクト
フォトアプリを開き、「新しいビデオ」をクリックし、「新しいビデオプロジェクト」を選びます。そして、「ビデオの名前を指定」に名前を入力し、「OK」をクリックします。
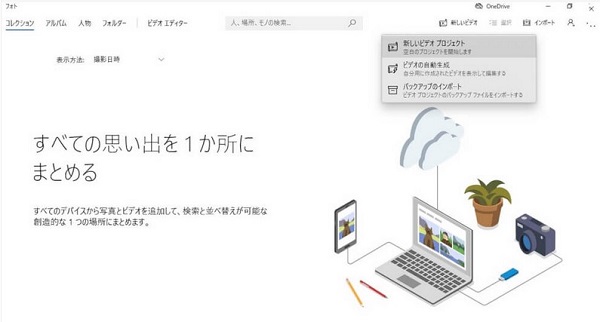
新しいビデオプロジェクト
動画を選択
変更したい動画を選択して、フォトアプリのプロジェクトライブラリに追加をクリックし添付、又はドラッグ&ドロップします。
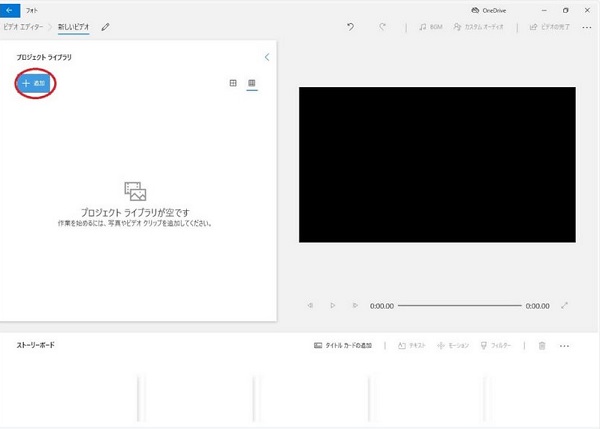
動画を選択
ビデオの画質を選ぶ
完了したら、「ビデオの完了」をクリックします。エクスポート時に、ビデオの画質を選ぶます。この操作で解像度を変更できます。ファイルの保存先を選択し、ファイル名を入力して、エクスポートします。
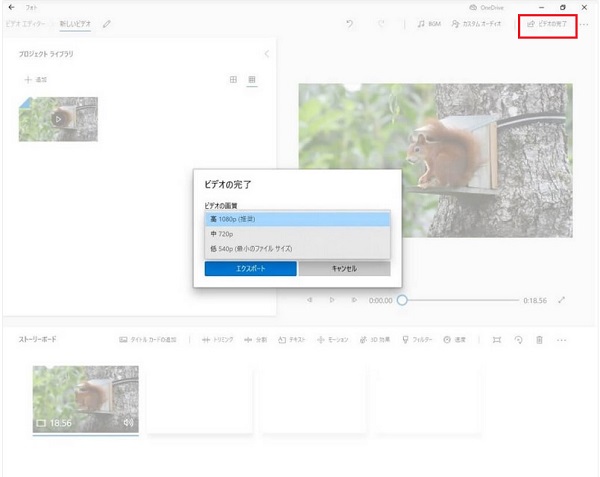
ビデオの画質を選ぶ
フォトアプリはビデオ画質を変更することで解像度を変更します。ところが、もっとディテールな操作はできません。
動画圧縮技術を利用すれば、直接に解像度やビットレートを変換できます。AnyMP4 動画変換 究極のツールボックスに動画圧縮、GIF作成、3D作成、動画強化機能が付いています。動画圧縮機能はMP4、MOV、AVIなどの大きなビデオを小さなサイズのファイルに圧縮するのも可能です。では、動画圧縮機能でMP4動画の解像度を変換する方法を紹介します。
動画圧縮機能
ソフトを実行したら、インタフェース画面から「ツールボックス」をクリックし、「動画圧縮」機能を選択します。表示する画面に「+」をクリックして動画ファイルをソフトに追加します。
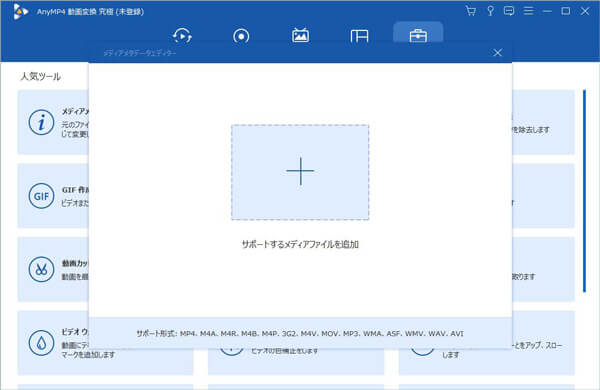
動画圧縮機能
解像度、ビットレートを変更
動画の名前を入力します。サイズとフォーマットを変更すれば、解像度、ビットレートは自動的に変更します。あるいは、フォーマットと解像度を自由に選択して、サイズとビットレートは自動的に変更します。「プレビュー」する後、保存先を選択して、「圧縮」ボタンをクリックすれば、完成です。
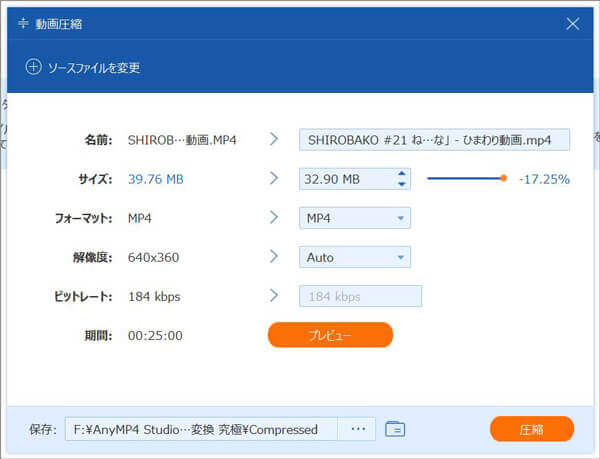
解像度、ビットレートを変更
AnyMP4 動画変換 究極は専門の動画、音声形式変換ソフトで、さらに動画を無損失で編集できます。この強大なソフトを利用してみましょう。
本文はMP4動画の解像度やビットレートを変換する方法を説明しました。動画編集に興味があるなら、 インスタグラム(Instagram)に投稿するための動画の作り方、パソコンでPV動画を手軽に作成する方法をご参照ください。
質問 1:ビットレート・解像度・フレームレートの関係は何ですか?
答え 1:解像度やフレームレートを高く設定すると、ビットレートも高くなります。高解像度の動画は多くの画素を必要とするため、1フレームあたりのデータ量が多くなるのが特徴です。また、フレームレートを上げた場合も、1秒あたりのフレーム数が多くなるためビットレートの高い動画になります。ビットレートを調整する場合は、画質を優先して解像度を高く保つのか、動きの滑らかさを重視してフレームレートを高く設定するのかを決めておくべきです。
質問 2:解像度はどうすれば確認できますか?
答え 2:動画の解像度は、パソコンに動画を取り込むことで簡単に確認できます。Windows10の場合は、エクスプローラーのリボンの「詳細ウィンドウ」から動画を選択します。動画の詳細ウィンドウが表示されるため、そこから確認できます。例えば、フレーム幅が720、フレーム高が480となっていた場合、解像度は「720×480」になります。また、Macの場合は、動画ファイルを取り込み、ファイルを右クリックして、「情報を見る」の項目から確認できます。
質問 3:MacでMP4動画の解像度を変換する方法はありますか?
答え 3:Macで「iMovie」を利用すれば、解像度を変換できます。作成した動画をiMovieにコピーし、画面上部にある「共有」ボタンから「ファイル」を選択することで、解像度の変更ができます。
推薦文章

Facebookに投稿できる動画形式や画質、サイズの動画ファイルを作成したいですか。本文では、PCでFacebook投稿用の動画を作成する方法をご紹介しましょう。

MacでiMovieを使って動画を編集する場合、動画をMP4形式で書き出しすることができます。本文では、iMovieをMP4へ書き出しする方法をご紹介いたしますので、必要なら、ご参考ください。

思い出の写真、映像を組み合わせてスライドショーを作成する気がありますか。本文では、スライドショー作成ソフトを厳選して、スライドショーの作り方をご紹介します。

本文では、2D動画をサイドバイサイド3D、アナグリフ3Dなどの3D動画に変換する方法をご紹介いたします。ご参考になれるように。