社会の発展に従って、動画を撮影する方もだんだん増加しております。「InShot」はスマホで簡単に動画編集できるアプリとして、テキストや音楽・エフェクトを追加したり、フィルタをしたりできる他、トランジションの設定も可能です。パソコンばりの機能が備わっているので、スマホでもクオリティの高い動画が作れます。そこで、初心者に向けて大人気の「InShot」の使い方をご紹介したいと思います。

InShot 使い方
「InShot」はスマホで簡単に動画編集を行うことができるアプリとして、字幕やBGM、エフェクトの追加やフィルタ加工、トランジションの適用など、基本的な動画編集機能が全て搭載されています。スマホでクオリティの高い動画制作をしたい方は、「InShot」が最適な選択です。また、編集操作は非常に簡単で、スマホで動画編集を行ったことがない方でも、全く問題なく、直感的に操作することができます。また、AndroidもiPhoneも対応できるのでデバイスの機種で使えない心配する必要がありません。
では早速「InShot」の基本的な使い方を解説します。「InShot」で動画編集を行う際の流れは、以下の通りです。
「InShot」アプリの起動
「InShot」アプリをお使いのデバイスにダウンロードしてインストールします。それから、クリックしてアプリを起動します。インターフェース画面で「ビデオ」モーションを選択して編集したい動画ファイルを追加します。
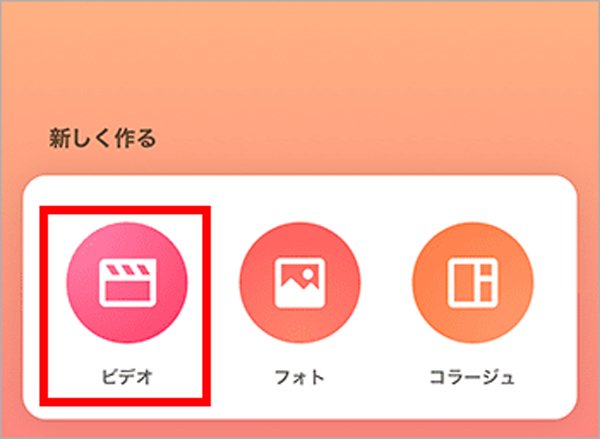
「InShot」アプリの起動
追加ファイルの編集
ユーザーたちの需要に満足するために、多彩な編集機能がアプリに搭載されました。ニーズにより、自由に利用できます。例えば、カットで1つのクリップを複数の部分に分割したり、速度・音量を調整したり、クリップを再放送したりするなどの基本編集機能がもちろん、また、音楽、エフェクト、ナレーション、テキストと顔文字の追加、フィルターと効果の組み合わせも可能です。さらに、キーフレームアニメーションをテキスト、ステッカーおよびPIPに追加などの高級なビデオ編集もできます。
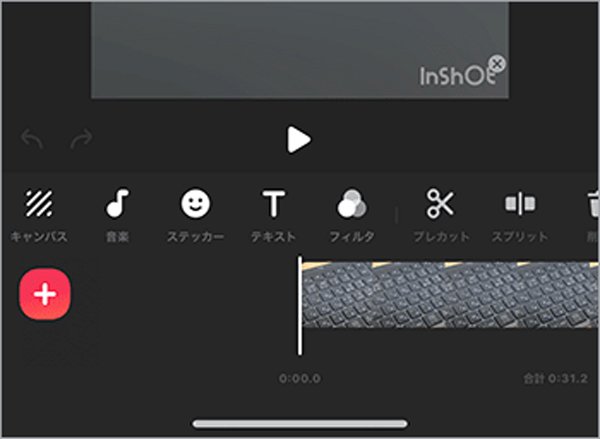
追加ファイルの編集
編集した動画の保存
すべての編集が終わったら忘れずに保存しましょう。動画保存の方法は簡単で、編集ページ右上のアイコンをタップし「保存」を選択すればOKです。また、保存中にアプリを落としたり、スマホをロックしたりすると、うまく保存できないので気をつけてください。
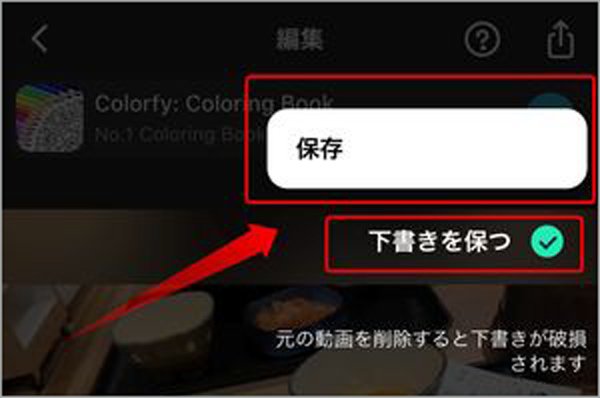
編集した動画の保存
一本に凝らす究極なソフトとして、AnyMP4 動画変換 究極はムービーを作成するよう、撮影したビデオ、写真や手元の音楽素材を合わせるだけで素晴らしいムービーを作成できます。ソフトには多彩なテンプレートが提供されて、作成したいタイプに応じて相応しいテンプレートを適用できます。さらに、ビデオの結合、トリミング、エフェクトとフィルターの適用、BGMの追加などの基本的な編集機能も付属しています。これできっとスクリーンに釘付けになるムービーを作成でいます。では、作り方を一緒にみましょう。
MVモーションの選択
上記のボタンをクリックし、ソフトをダウンロード・インストールしてから、自動的に立ち上がります。インターフェース画面で「MV」機能をクリックして、「追加」ボタンまたは「+」ボタンをクリックして、動画などを追加します。
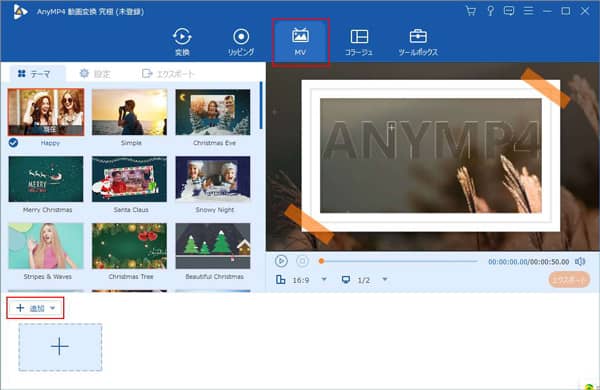
MVモーションの選択
編集のカスタマイズ
それから、ビデオに相応しいフィルターを選択します。「前」と「後」を使って前後に新たな動画を追加します。また、「編集」をタップすることで、動画を回転、クロップしたり、透かしや字幕などを追加したり、動画効果を調整したりするなどの編集ができます。さらに、「トリム」を押すと、必要な部分を切り取ることもできます。
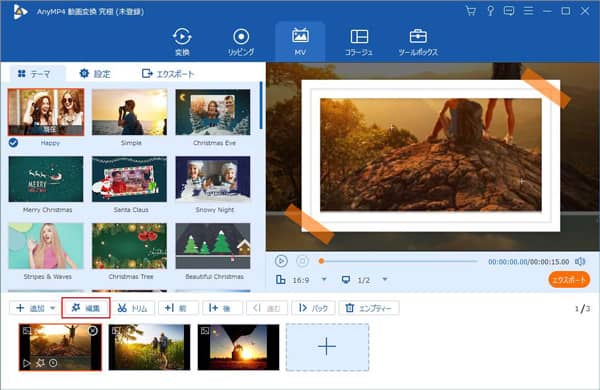
編集のカスタマイズ
エクスポートと保存
「設定」より動画の開始時点と終了時点にタイトルとBGMを追加したり、再生効果や音量、ディレイなどを設定できます。プレビューして問題ないなら、「エクスポート」タブを押して、ビデオのフォーマット、品質、保存先などを変更して、名前をつけて保存します。
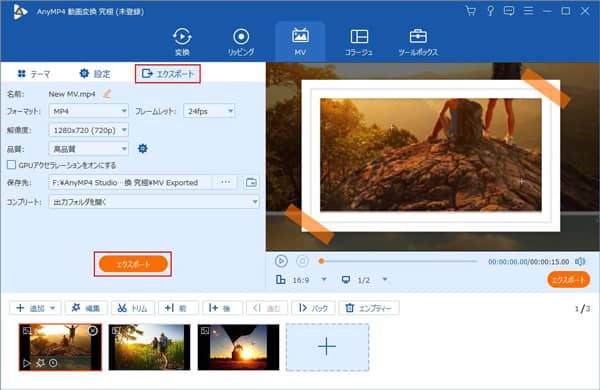
エクスポートと保存
上記のお薦めのソフトは動画を編集できる他、必要に応じて動画を変換したり、逆再生したり、圧縮したりするなども可能です。この一本のソフトだけで日常のほとんどニーズに満足できます。もし、編集機能をもっと細かくすれば、下記のプロな編集ソフトをお薦めします。
AnyMP4 動画編集は、ビデオを編集したり、写真、ビデオ、音楽を使ってスライドショーを作成するためのプローソフトウェアです。 多彩の編集機能を使用して、動画効果を簡単に編集したり、ビデオ品質を向上させることができます。 さらに、このスライドショー作成機能で、赤ちゃんの生まれ、家族のお祝い、または友達とのパーティーを思い出としてのスライドショーを簡単に作成できます。 数回クリックするだけで、思い出をハリウッドのような映画に作成できます。 そしてテレビ、YouTube、タブレット、携帯端末などで共有できます。
![]() 安全性確認済み
安全性確認済み
動画をロード
上記のボタンをクリックしてソフトをダウンロード・インストールし、そして、起動します。インターフェース画面にある「画像とビデオを追加」をクリックしてビデオファイルをプログラムにインポートします。
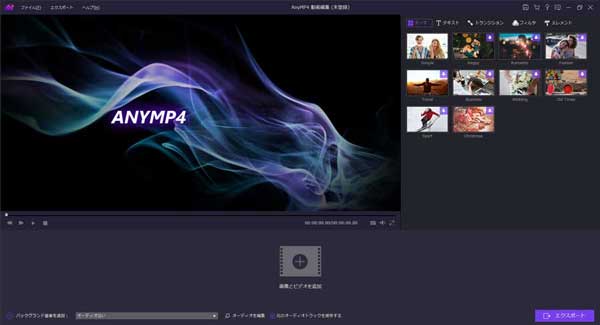
動画をロード
動画を編集
「編集」ボタンをクリックして写真などを回転、フリップしたり、コントラストや飽和度や明るさや色合いなどを設定したりすることができます。また、お必要に応じてバックグランドミュージックを削除、追加できます。ファイルを編集した後、既存の「テーマ」を選択するか、または素材をカスタマイズして自分のテーマを作成できます。
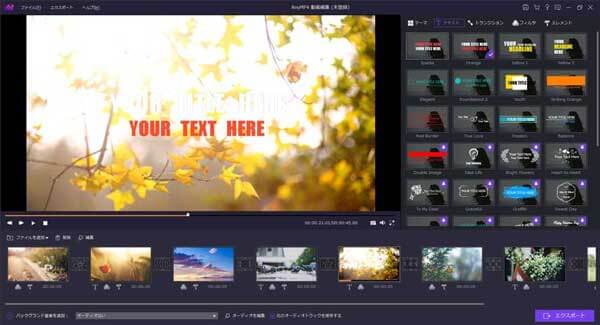
動画を編集
動画を保存
プレビューして問題ないなら、「エクスポート」をクリックして出力フォーマットと保存先を選択します。また、デバイスを選択するオプションを提供するため、ムービーをお使いのデバイスの対応できる形式として直接保存できます。更に、設定アイコンをクリックして、エンコーダ、品質、解像度、フレームレートなどの項目をカスタマイズできます。
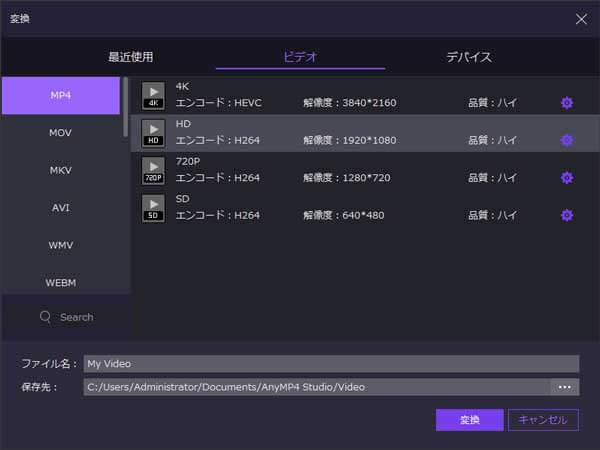
動画を保存
推薦文章

本記事は、写真をスライドショーに作成できるソフト・アプリをおすすめしましょう。ご参考になれば幸いです。

このページには、FLVからMP3を抽出することを例にして、音楽の抽出方法をみんなにご紹介いたします。

本文では、パソコンやスマホで動画を繋げるソフト・アプリをご紹介いたしましょう。

本文では、MacにてiMovieを使ってビデオクリップにトランジションを追加する方法を詳しくご紹介いたします。